Scan Disk Windows: 14 Easy Ways

Scan Disk Windows, As a Windows user, you may have encountered some issues with your computer, such as system crashes, file corruptions, or sudden shutdowns. These problems can be caused by a variety of reasons, including malware infections, hardware failures, or software errors. In many cases, these issues can be resolved by running a scan disk or CHKDSK (check disk) command. This article will provide you with 14 easy ways to scan disk Windows and fix any issues that you may be experiencing.
Read More: My Computer Suddenly Slow: 11 Ways to Fix It
Scan Disk Windows: 14 Easy Ways
1. What is Scan Disk Windows?
Scan Disk Windows, Before we delve into the details, it’s essential to understand what Scan Disk Windows is. Scan Disk is a utility tool that checks the file system and hard disk drive for errors and bad sectors. The CHKDSK command is a Windows command-line tool that performs the same function as Scan Disk. CHKDSK scans the file system and hard drive and fixes any errors that it finds.
2. Run a Scan Disk Using the File Explorer
The simplest way to run a Scan Disk is by using the File Explorer. Open File Explorer, right-click on the drive you want to scan, select Properties, click on the Tools tab, and click on the Check button. This will initiate a Scan Disk on your Windows computer.
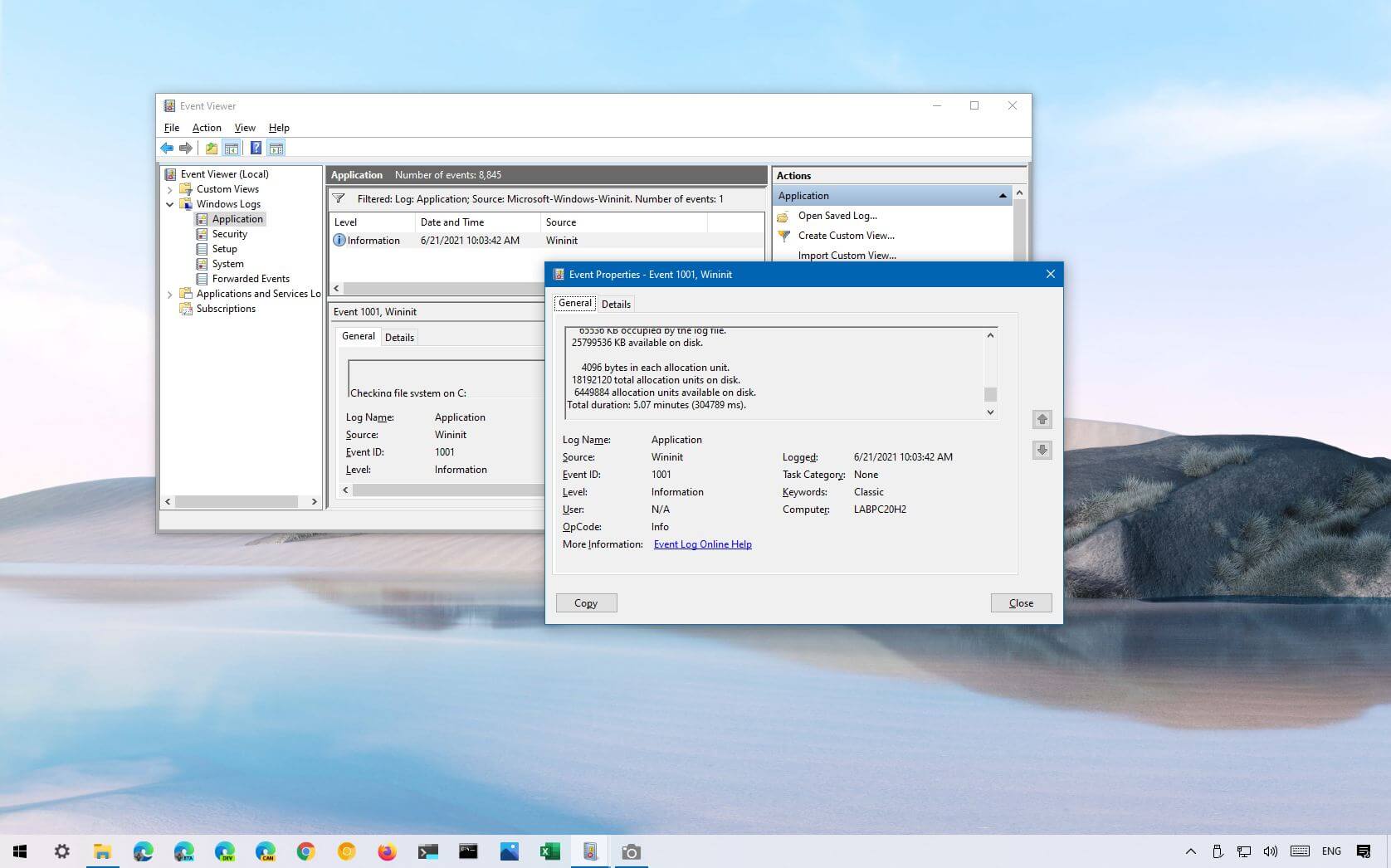
3. Run a Scan Disk from Command Prompt
Scan Disk Windows, You can also run a Scan Disk using the Command Prompt. Open Command Prompt as an administrator and type “chkdsk /f C:” (without quotes) and press Enter. This command will initiate a Scan Disk on the C drive of your computer. You can replace “C” with the drive letter you want to scan.
4. Run a Scan Disk Using PowerShell
Another way to run a Scan Disk is by using PowerShell. Open PowerShell as an administrator and type “Repair-Volume -DriveLetter C” (without quotes) and press Enter. This command will initiate a Scan Disk on the C drive of your computer. You can replace “C” with the drive letter you want to scan.
5. Run a Scan Disk Using Disk Management
Scan Disk Windows, Disk Management is a utility tool that lets you manage your disk drives and partitions. You can also run a Scan Disk using Disk Management. Open Disk Management, right-click on the drive you want to scan, select Properties, click on the Tools tab, and click on the Check button. This will initiate a Scan Disk on your Windows computer.
6. Run a Scan Disk Using System Configuration
System Configuration is a utility tool that lets you manage your system’s startup and services. You can also run a Scan Disk using System Configuration. Open System Configuration, click on the Services tab, check the box next to “Hide all Microsoft services,” select the service named “Windows Error Reporting Service,” and click on the Disable button. Restart your computer, and Scan Disk will initiate automatically.
7. Run a Scan Disk Using System File Checker
Scan Disk Windows, System File Checker is a utility tool that scans and repairs corrupted system files. You can also run a Scan Disk using System File Checker. Open Command Prompt as an administrator and type “sfc /scannow” (without quotes) and press Enter. This command will initiate a Scan Disk on your Windows computer.
8. Run a Scan Disk Using Safe Mode
Safe Mode is a Windows startup mode that loads only essential drivers and services. You can also run a Scan Disk using Safe Mode. Restart your computer, press F8 before the Windows logo appears, select Safe Mode, open Command Prompt as an administrator, type “chkdsk /f C:” (without quotes), and press Enter. This command will initiate a Scan Disk on the C drive of your computer.
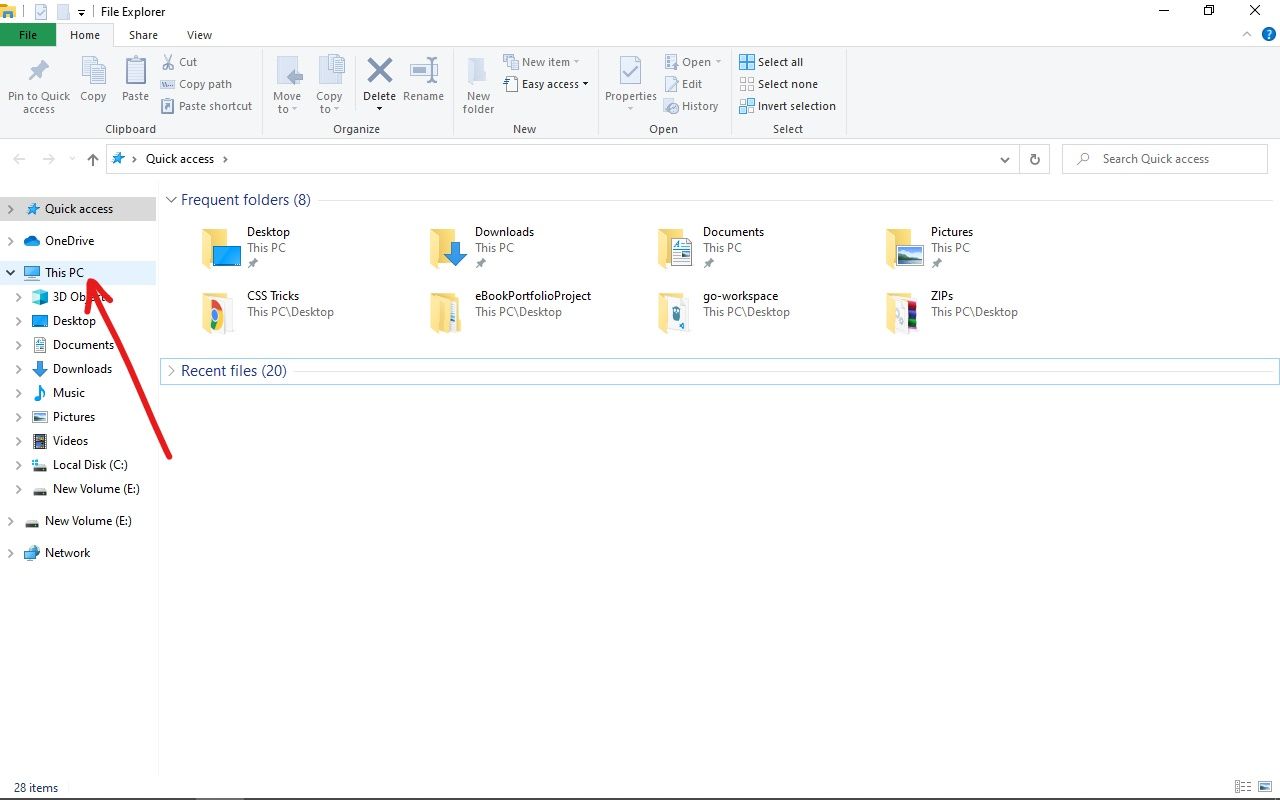
9. Run a Scan Disk Using Third-Party Software
Scan Disk Windows, There are several third-party software programs available that can perform a Scan Disk on your Windows computer. Some popular options include CCleaner, Glary Utilities, and AVG PC TuneUp.
10. Run a Scan Disk Using Windows Installation Media
You can also run a Scan Disk using Windows Installation Media. Insert the Windows Installation Media, restart your computer, and boot from the installation media. Select your language preferences and click on Next, click on Repair your computer, select Troubleshoot, select Advanced options, select Command Prompt, type “chkdsk /f C:” (without quotes), and press Enter. This command will initiate a Scan Disk on the C drive of your computer.
11. Run a Scan Disk Using Automatic Repair
Scan Disk Windows, If your Windows computer won’t start, you can also run a Scan Disk using Automatic Repair. Insert the Windows Installation Media, restart your computer, and boot from the installation media. Select your language preferences and click on Next, click on Repair your computer, select Troubleshoot, select Advanced options, select Automatic Repair, and follow the on-screen instructions.
12. Run a Scan Disk Using System Restore
System Restore is a utility tool that lets you restore your Windows computer to a previous state. You can also run a Scan Disk using System Restore. Open Control Panel, click on System and Security, click on System, click on System protection, click on System Restore, select a restore point, and follow the on-screen instructions.
13. Run a Scan Disk Using Recovery Drive
Scan Disk Windows, If your Windows computer won’t start, you can also run a Scan Disk using a Recovery Drive. Create a Recovery Drive on a working Windows computer, insert the Recovery Drive into your non-working Windows computer, restart your computer, and boot from the Recovery Drive. Select your language preferences and click on Next, click on Repair your computer, select Troubleshoot, select Advanced options, select Command Prompt, type “chkdsk /f C:” (without quotes), and press Enter. This command will initiate a Scan Disk on the C drive of your computer.
14. Run a Scan Disk Using a Third-Party Bootable Disk
If none of the above methods work, you can also run a Scan Disk using a third-party bootable disk. Some popular options include Hiren’s BootCD, Ultimate Boot CD, and Trinity Rescue Kit.
Read More: How to Upgrade & Download Realtek Audio Console
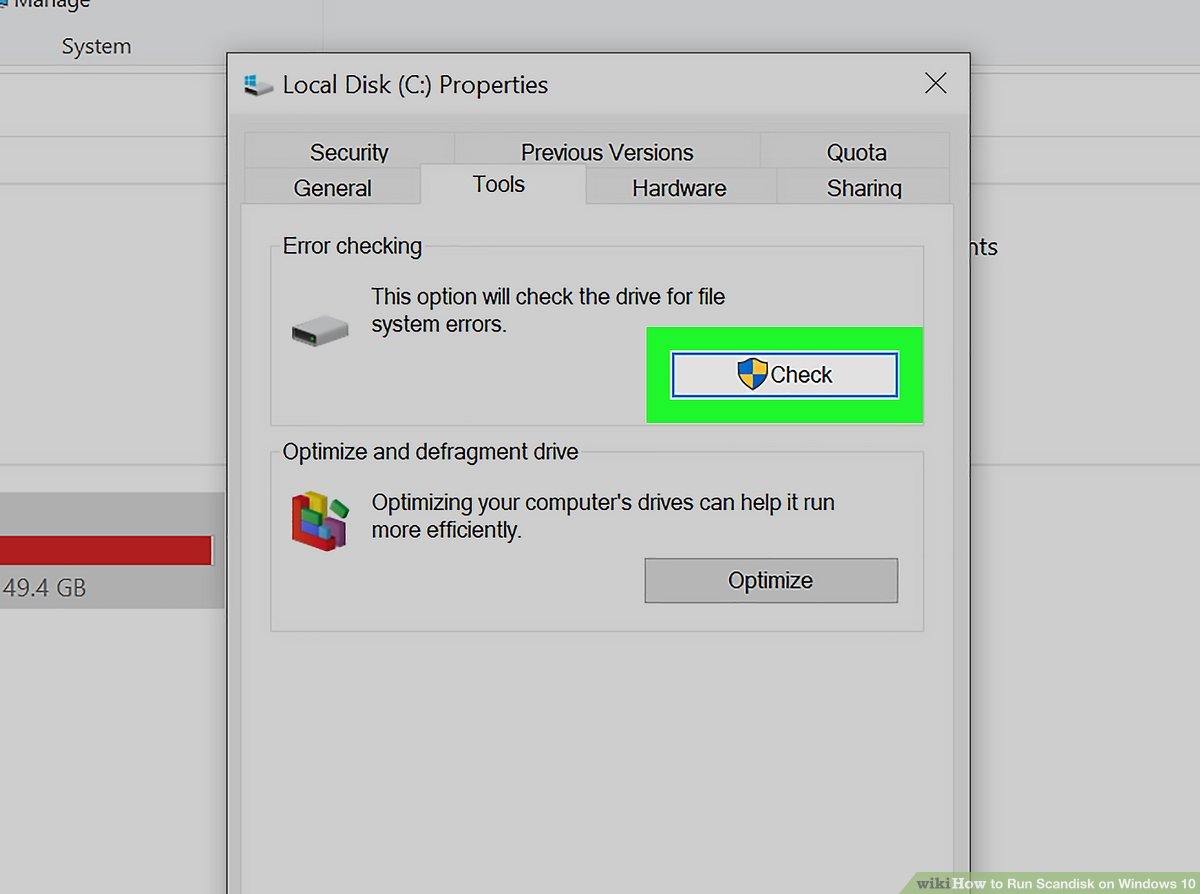
Scan Disk Windows, Conclusion
In conclusion, Scan Disk Windows is a useful utility tool that can help you fix errors and bad sectors on your hard disk drive. There are several easy ways to run a Scan Disk on your Windows computer, including using the File Explorer, Command Prompt, PowerShell, Disk Management, System Configuration, System File Checker, Safe Mode, third-party software, Windows Installation Media, Automatic Repair, System Restore, Recovery Drive, and third-party bootable disk. By following these steps, you can keep your Windows computer running smoothly and fix any issues that you may be experiencing.
FAQs
- What is Scan Disk Windows?
- What is the CHKDSK command?
- How do I run a Scan Disk using File Explorer?
- How do I run a Scan Disk using Command Prompt?
- How do I run a Scan Disk using a third-party bootable disk?








3 Comments