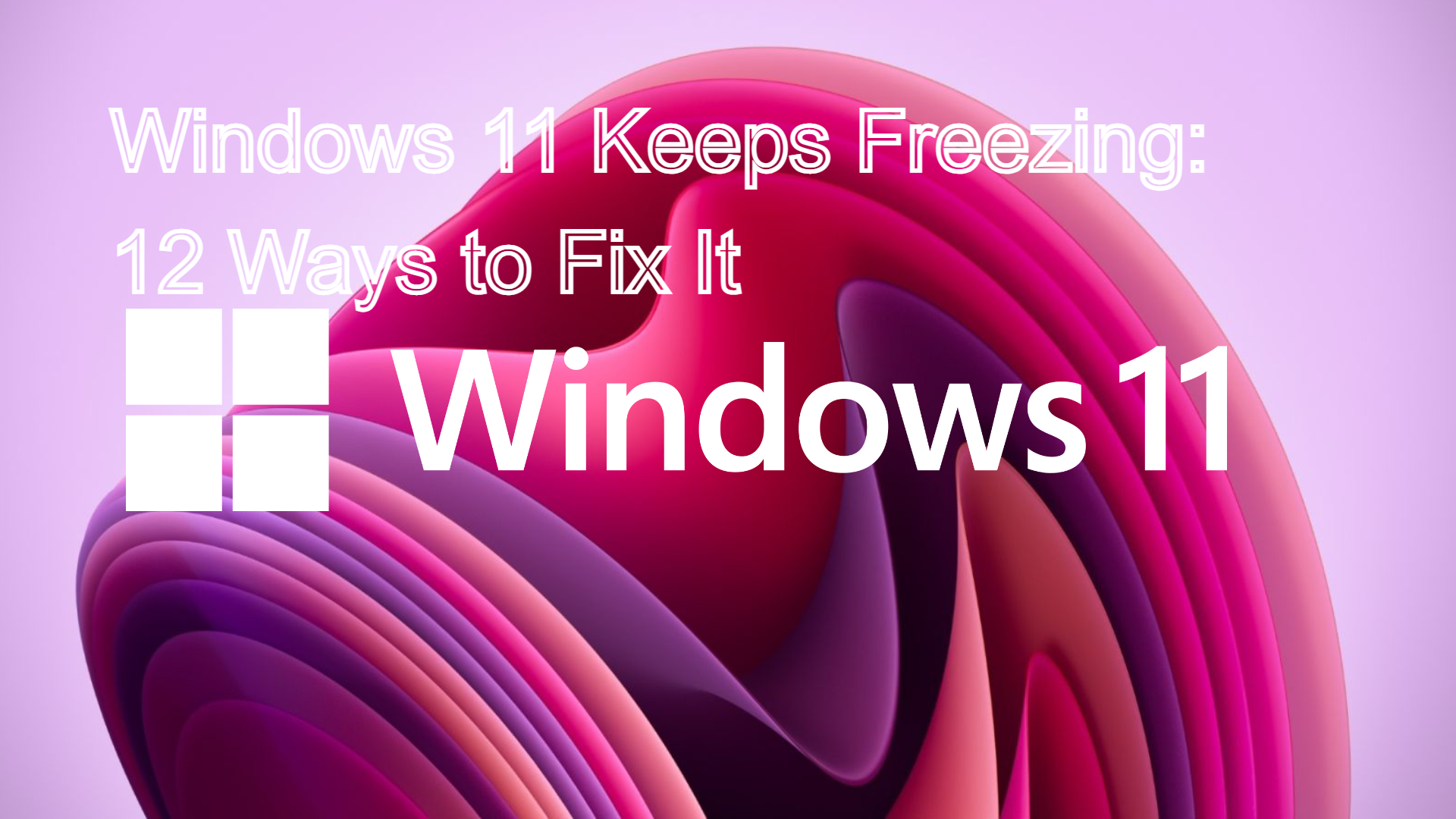Windows 11 Keeps Freezing, Windows 11 is the latest operating system from Microsoft, and it comes with many improvements and new features. However, some users have reported that their computers keep freezing after upgrading to Windows 11. This can be frustrating, especially when you’re trying to get work done or play games. In this article, we’ll explore 12 ways to fix Windows 11 freezing issues. First of all Check for Windows Updates.
The first thing you should do if your Windows 11 keeps freezing is to check for updates. Microsoft releases updates regularly to fix bugs and improve the performance of Windows. To check for updates, follow these steps:

- Click on the Start button and select Settings.
- Click on Update & Security.
- Click on Windows Update.
- Click on Check for updates. If there are any updates available, download and install them.
Explore the Contents
- 1 Windows 11 Keeps Freezing? 12 Ways to Fix It
- 1.1 1. Close Unnecessary Programs
- 1.2 2. Disable Startup Programs
- 1.3 3. Update Device Drivers
- 1.4 4. Check for Malware
- 1.5 5. Adjust Power Settings
- 1.6 6. Disable Hibernation
- 1.7 7. Clean Boot Your Computer
- 1.8 8. Increase Virtual Memory
- 1.9 9. Disable Background Apps
- 1.10 10. Clean Up Disk Space
- 1.11 11. Run System File Checker
- 1.12 12. Run Disk Check
- 2 Windows 11 Keeps Freezing, Conclusion
- 3 FAQs
Windows 11 Keeps Freezing? 12 Ways to Fix It
1. Close Unnecessary Programs
Windows 11 Keeps Freezing, Another reason why Windows 11 may be freezing is that you have too many programs running at the same time. When you have too many programs running, your computer’s resources are divided, and it can cause freezing. To close unnecessary programs, follow these steps:
- Press Ctrl + Alt + Delete.
- Click on Task Manager.
- Click on the Processes tab.
- Select the programs you want to close and click on End task.
Read More: Microsoft is going to add RGB lighting controls to Windows 11
2. Disable Startup Programs
Some programs start automatically when you turn on your computer, and they can slow down your computer and cause freezing. To disable startup programs, follow these steps:
- Press Ctrl + Alt + Delete.
- Click on Task Manager.
- Click on the Startup tab.
- Select the programs you want to disable and click on Disable.
3. Update Device Drivers
Windows 11 Keeps Freezing, Outdated or corrupted device drivers can cause freezing issues in Windows 11. To update your device drivers, follow these steps:
- Click on the Start button and select Device Manager.
- Right-click on the device you want to update and select Update driver.
- Select Search automatically for updated driver software.
- Follow the on-screen instructions to complete the update.
4. Check for Malware
Malware can also cause freezing issues in Windows 11. To check for malware, use Windows Security, which is built into Windows 11. To scan for malware, follow these steps:
- Click on the Start button and select Windows Security.
- Click on Virus & threat protection.
- Click on Scan options.
- Select Full scan and click on Scan now.
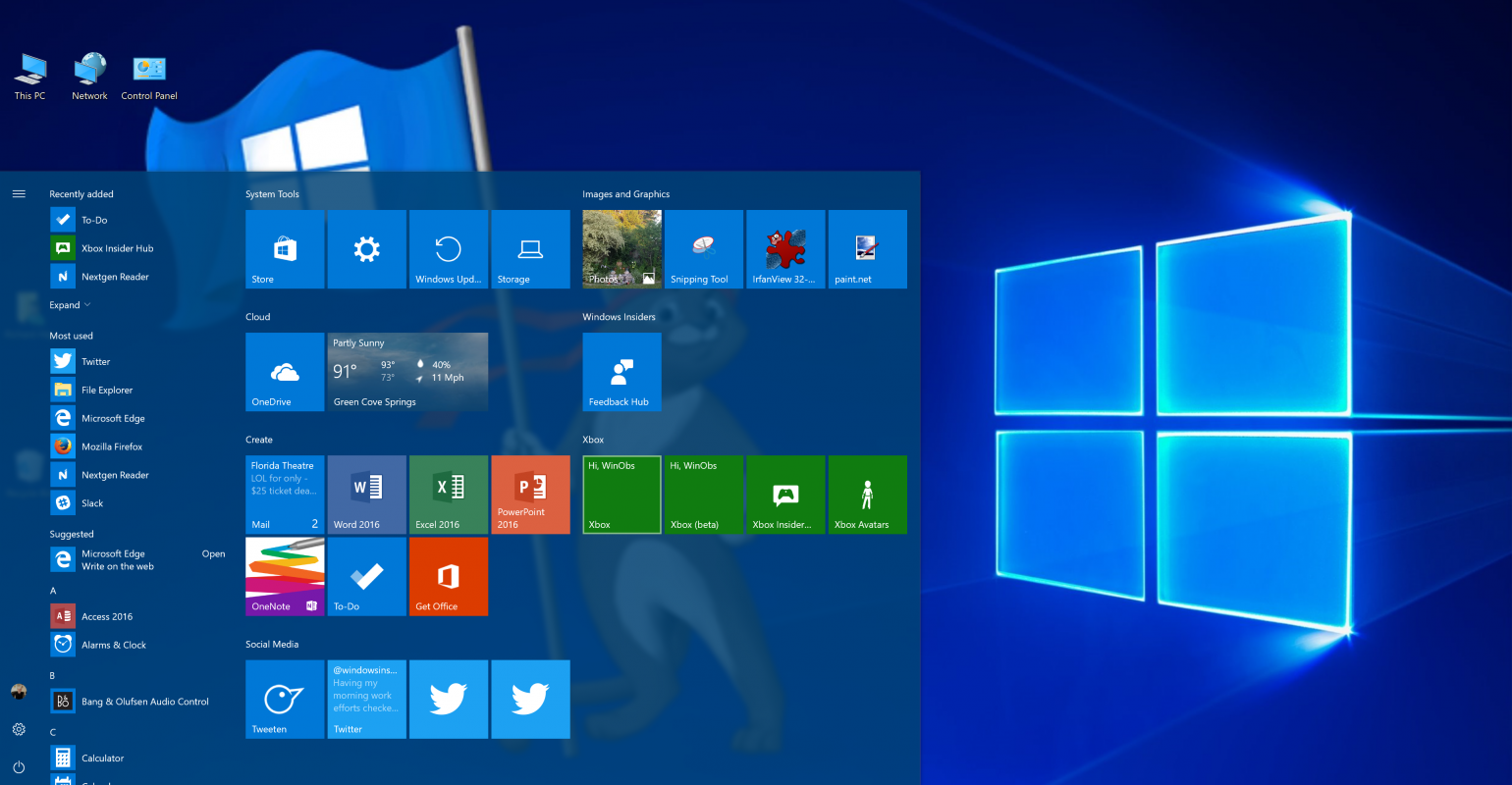
5. Adjust Power Settings
Windows 11 Keeps Freezing, Your computer’s power settings can also affect its performance and cause freezing. To adjust your power settings, follow these steps:
- Click on the Start button and select Settings.
- Click on System.
- Click on Power & sleep.
- Adjust the settings to your preference.
6. Disable Hibernation
Hibernation is a feature in Windows that allows your computer to save its current state to the hard drive and shut down. However, it can cause freezing issues in Windows 11. To disable hibernation, follow these steps:
- Press Windows key + X and select Command Prompt (Admin).
- Type “powercfg.exe /hibernate off” and press Enter.
7. Clean Boot Your Computer
Windows 11 Keeps Freezing, Clean booting your computer can help you identify and fix freezing issues. To clean boot your computer, follow these steps:
- Press Windows key + R and type “msconfig” and press Enter.
- Click on the Services tab and select Hide all Microsoft services.
- Click on Disable all.
- Click on the Startup tab and click on Open Task Manager.
- Disable all the startup programs.
- Close Task Manager and click on OK
8. Increase Virtual Memory
Virtual memory is a feature in Windows that allows your computer to use part of the hard drive as if it were RAM. If you don’t have enough RAM, increasing virtual memory can help reduce freezing issues. To increase virtual memory, follow these steps:
- Click on the Start button and select Settings.
- Click on System.
- Click on About.
- Click on Advanced system settings.
- Click on Settings under Performance.
- Click on the Advanced tab.
- Click on Change under Virtual memory.
- Uncheck the box next to “Automatically manage paging file size for all drives.”
- Select the drive you want to change the paging file size for.
- Select “Custom size” and enter a new value in megabytes.
- Click on Set and then click on OK.

9. Disable Background Apps
Windows 11 Keeps Freezing, Windows 11 comes with many pre-installed apps that run in the background, and they can slow down your computer and cause freezing. To disable background apps, follow these steps:
- Click on the Start button and select Settings.
- Click on Privacy.
- Click on Background apps.
- Turn off the toggle switches for the apps you don’t need running in the background.
10. Clean Up Disk Space
If your computer is running out of disk space, it can cause freezing issues in Windows 11. To clean up disk space, follow these steps:
- Click on the Start button and select Settings.
- Click on System.
- Click on Storage.
- Click on Temporary files.
- Select the files you want to delete and click on Remove files.
11. Run System File Checker
Windows 11 Keeps Freezing, System File Checker is a tool in Windows that scans for and repairs corrupted system files. To run System File Checker, follow these steps:
- Press Windows key + X and select Command Prompt (Admin).
- Type “sfc /scannow” and press Enter.
- Wait for the scan to complete.
12. Run Disk Check
Windows 11 Keeps Freezing, Disk Check is a tool in Windows that checks your hard drive for errors and repairs them. To run Disk Check, follow these steps:
- Press Windows key + X and select Command Prompt (Admin).
- Type “chkdsk /f /r” and press Enter.
- Type Y and press Enter to schedule the disk check for the next restart.
- Restart your computer.
Windows 11 Keeps Freezing, Conclusion
If your Windows 11 keeps freezing, there are several ways to fix the issue. You can check for updates, close unnecessary programs, disable startup programs, update device drivers, check for malware, adjust power settings, disable hibernation, clean boot your computer, increase virtual memory, disable background apps, clean up disk space, run System File Checker, and run Disk Check. By following these tips, you can improve the performance of Windows 11 and prevent freezing issues.
Read More: Scan Disk Windows: 14 Easy Ways
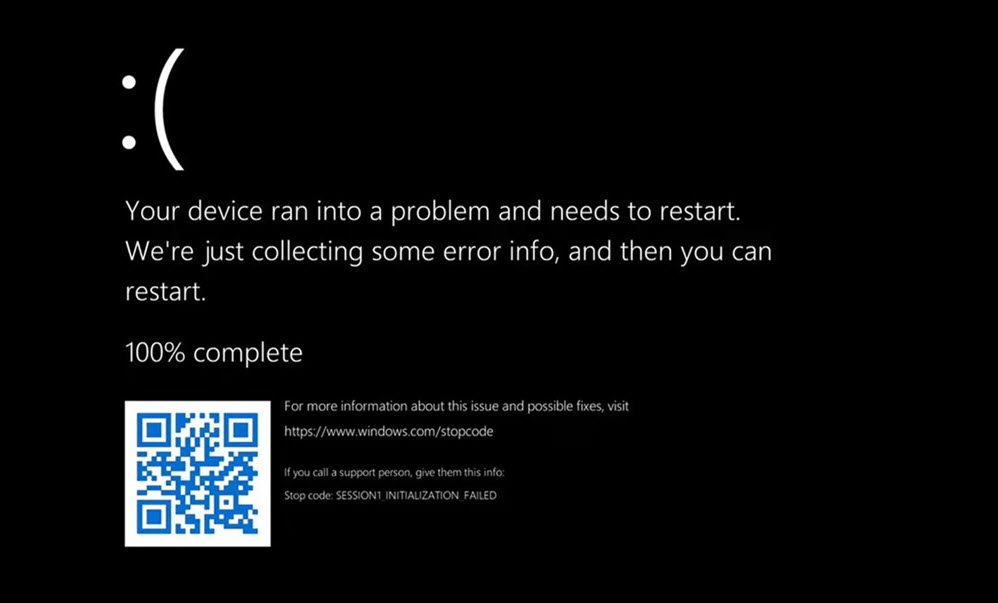
FAQs
- What causes Windows 11 to freeze? There are several reasons why Windows 11 may freeze, such as outdated device drivers, malware, too many programs running, and not enough disk space.
- How do I check for updates in Windows 11? To check for updates in Windows 11, go to Settings > Update & Security > Windows Update > Check for updates.
- How do I disable hibernation in Windows 11? To disable hibernation in Windows 11, open Command Prompt (Admin) and type “powercfg.exe /hibernate off”.
- How do I clean up disk space in Windows 11? To clean up disk space in Windows 11, go to Settings > System > Storage > Temporary files > Remove files.