Open and Use Action Center in Windows: 5 Best Ways
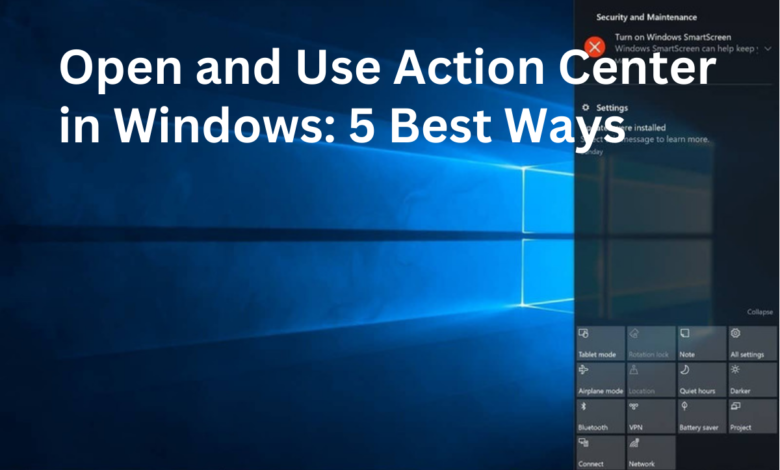
Open and Use Action Center, Windows has always been a popular operating system among computer users. One of the most useful features of Windows is the Action Center, which serves as a central hub for notifications and alerts. In this article, we will guide you on how to open and use the Action Center in Windows.
The Action Center is a feature of Windows that was first introduced in Windows 7. It serves as a central hub for all your notifications and alerts. The Action Center keeps track of all your notifications and alerts, making it easy for you to stay on top of things. In this article, we will guide you on how to open and use the Action Center in Windows.
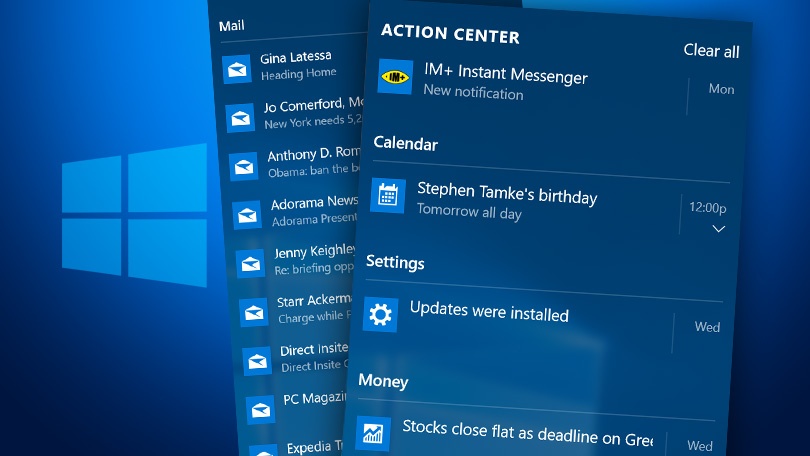
What is the Action Center in Windows?
Open and Use Action Center, The Action Center is a feature of Windows that collects all your notifications and alerts in one central location. It is designed to help you stay on top of things by providing you with a single place to view and respond to your notifications. The Action Center can also provide you with important information about your computer’s security and maintenance.
How to Open the Action Center in Windows
Open and Use Action Center, There are several ways to open the Action Center in Windows. Here are some of the easiest ways:
- Click on the Action Center icon in the system tray (located in the lower right-hand corner of the screen)
- Press the Windows key + A
- Swipe in from the right edge of the screen (for touch devices)
- Click on the Start button and select Action Center
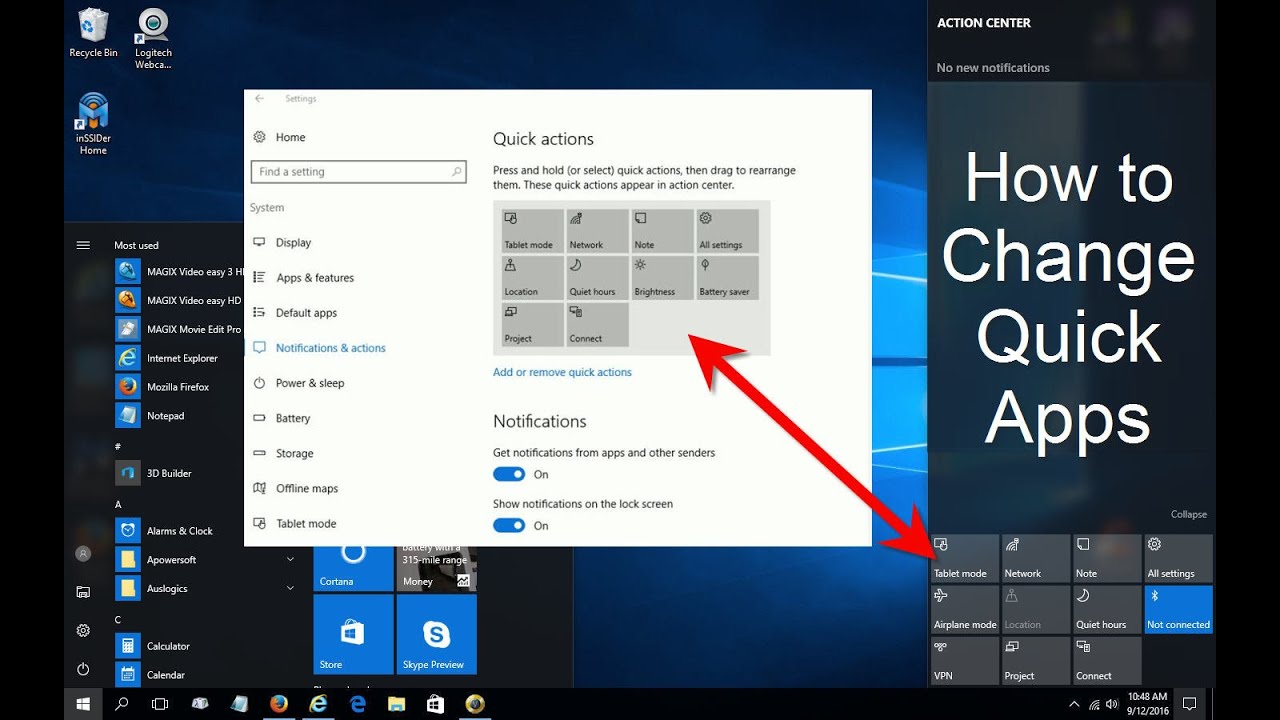
Using the Action Center in Windows
Open and Use Action Center, Once you have opened the Action Center, you can start using it to manage your notifications and alerts. Here are some of the things you can do with the Action Center:
Read More: Update Sound Drivers on Windows: 14 Best Ways
Reviewing and Responding to Notifications
Open and Use Action Center, The primary function of the Action Center is to collect all your notifications and alerts in one place. You can review your notifications by clicking on the Action Center icon in the system tray. From here, you can click on any notification to open it and view more details.
You can also respond to notifications directly from the Action Center. For example, if you receive an email notification, you can click on it and then click on the “Reply” button to respond to the email without having to open the email app.
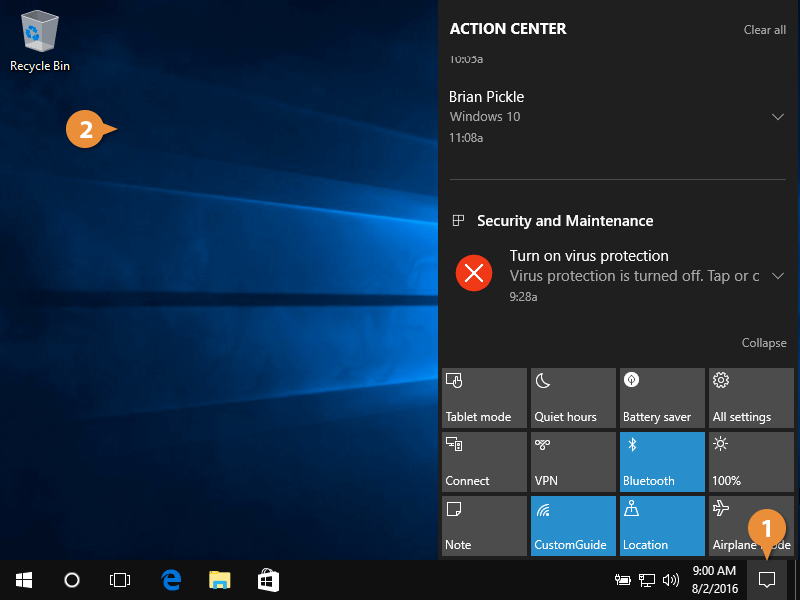
Adjusting Action Center Settings
Open and Use Action Center, You can customize the Action Center to suit your needs. To do this, click on the Action Center icon in the system tray and then click on “All Settings.” From here, you can customize the following settings:
- Notifications & actions: Allows you to choose which notifications you want to receive and how they are displayed.
- Focus assist: Allows you to customize how and when notifications are displayed.
- Tablet mode: Allows you to customize the Action Center for touch devices.
Open and Use Action Center, Clearing Notifications
If you have a lot of notifications in the Action Center, you can clear them all at once by clicking on the “Clear all” button at the top of the Action Center. This will remove all notifications from the Action Center and the system tray.
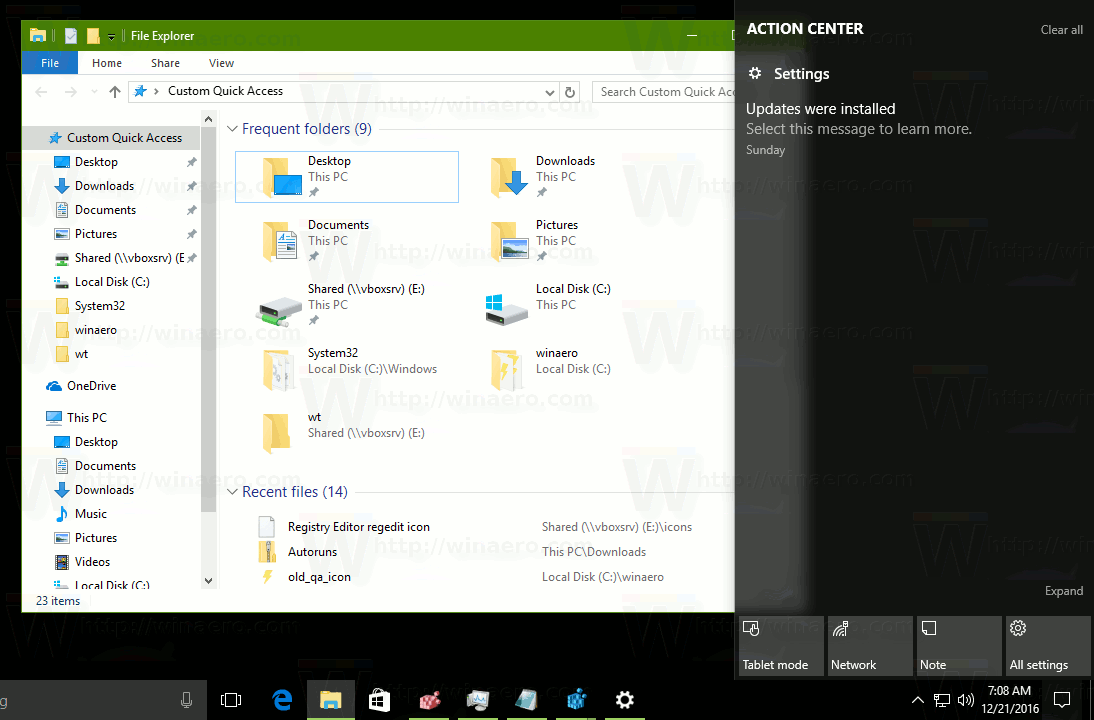
Using Focus Assist
Open and Use Action Center, Focus Assist is a feature of Windows that allows you to customize how and when notifications are displayed. You can choose from three options: Off, Priority only, and Alarms only. When Focus Assist is turned on, it will suppress notifications that are not relevant to you. This can be helpful if you are giving a presentation or working on an important task.
Open and Use Action Center, Using Quick Actions
Quick Actions are a set of buttons that provide you with quick access to frequently used settings. You can customize these buttons by clicking on the Action Center icon in the system tray and then clicking on “Edit Quick Actions.” From here, you can add, remove, or rearrange the Quick Actions to suit your needs.
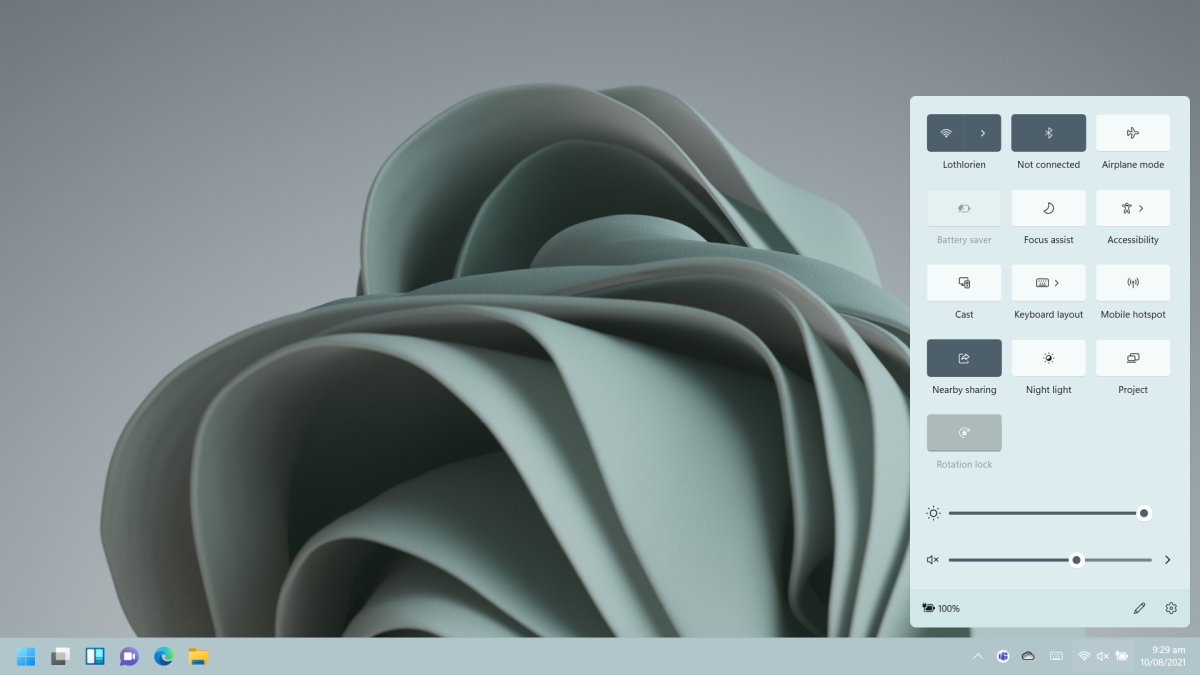
Open and Use Action Center, Conclusion
The Action Center is a useful feature of Windows that can help you stay on top of things by providing you with a single place to view and respond to your notifications. In this article, we have shown you how to open and use the Action Center in Windows. We hope that this guide has been helpful in getting you started with the Action Center.
Read More: How to Convert EML files to PST Format – An Actionable Guide
FAQs
What is the purpose of the Action Center in Windows?
The purpose of the Action Center is to collect all your notifications and alerts in one central location, making it easy for you to stay on top of things.
How do I open the Action Center in Windows?
There are several ways to open the Action Center in Windows, including clicking on the Action Center icon in the system tray, pressing the Windows key + A, or swiping in from the right edge of the screen (for touch devices).
Can I customize the Action Center in Windows?
Yes, you can customize the Action Center in Windows by adjusting the notifications and actions settings, using Focus Assist, and customizing the Quick Actions buttons.
How do I clear notifications from the Action Center?
You can clear all notifications from the Action Center by clicking on the “Clear all” button at the top of the Action Center.
What are Quick Actions in the Action Center?
Quick Actions are a set of buttons that provide you with quick access to frequently used settings. You can customize these buttons to suit your needs.








2 Comments