
Sticky Notes in Windows, Sticky Notes are a great way to quickly jot down notes or reminders on your Windows computer. However, if you accidentally delete a sticky note, it can be frustrating to try and retrieve it. Fortunately, there are several easy ways to restore your sticky notes in Windows. In this article, we will go over 14 different methods you can use to recover your lost sticky notes.
Read More: Open and Use Action Center in Windows: 5 Best Ways
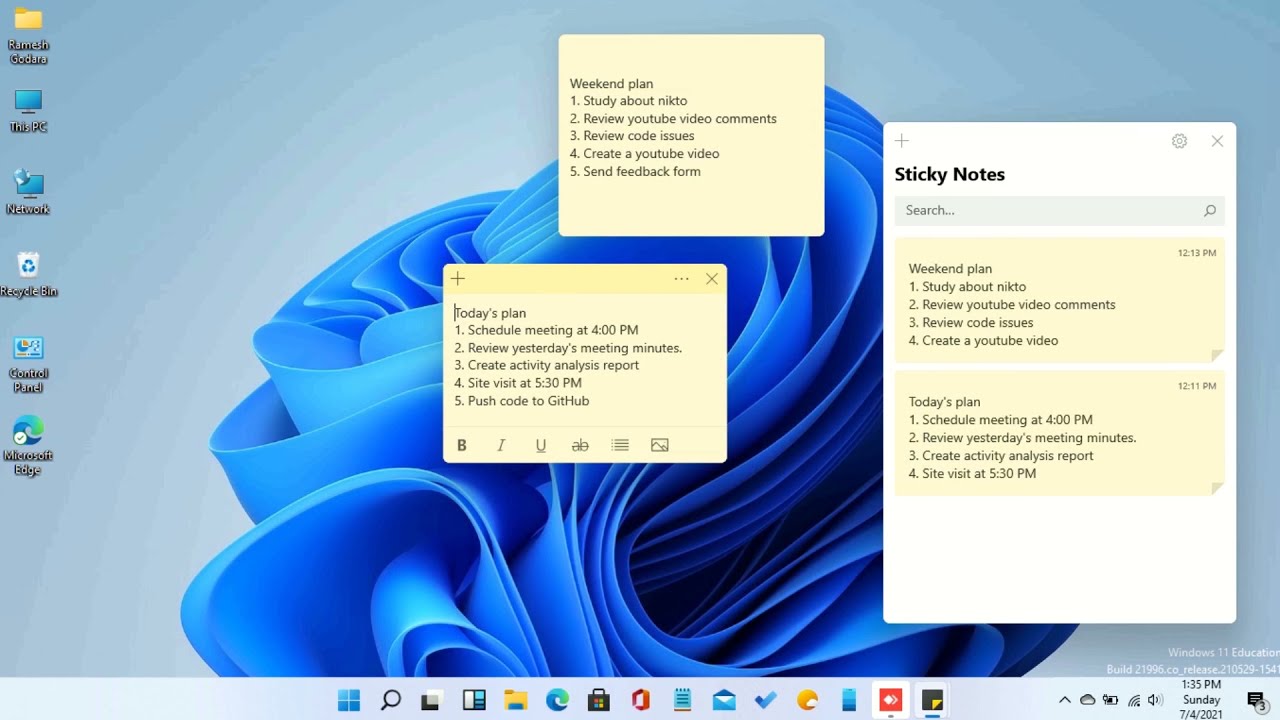
Method 1: Restore from the Recycle Bin
Sticky Notes in Windows, If you accidentally deleted a sticky note, the first place you should check is the Recycle Bin. To restore a sticky note from the Recycle Bin, follow these steps:
- Open the Recycle Bin by double-clicking on its icon on the desktop.
- Locate the sticky note you want to restore and right-click on it.
- Click on “Restore” from the context menu.
- The sticky note will now be restored to its original location on your desktop.
Method 2: Use Sticky Notes File Recovery Software
Sticky Notes in Windows, If you can’t find the sticky note in the Recycle Bin, you can try using file recovery software to recover it. There are several free and paid options available online, such as EaseUS Data Recovery Wizard and Recuva. Here’s how to use EaseUS Data Recovery Wizard to recover a sticky note:
- Download and install EaseUS Data Recovery Wizard.
- Launch the software and select the drive where the sticky note was saved.
- Click on “Scan” to start the scanning process.
- Once the scan is complete, locate the sticky note file and click on “Recover”.
- Save the recovered sticky note to a new location.

Method 3: Use the Sticky Notes App Data Folder
Sticky Notes in Windows, Windows stores your sticky notes in a hidden App Data folder. If you know the location of this folder, you can manually restore your sticky notes. Here’s how to find and restore the App Data folder:
- Press “Win + R” to open the Run dialog box.
- Type “%AppData%\Microsoft\Sticky Notes” and hit Enter.
- Locate the sticky note file you want to restore and copy it to a new location.
- Open Sticky Notes and click on “File” > “Open”.
- Browse to the location where you saved the sticky note file and open it.
Method 4: Restore Sticky Notes from OneDrive
Sticky Notes in Windows, If you use OneDrive to store your files, your sticky notes may have been automatically saved to the cloud. Here’s how to check if your sticky notes are saved in OneDrive:
- Go to OneDrive.com and sign in with your Microsoft account.
- Click on “Documents” to view your saved files.
- If you see a file named “StickyNotes.snt”, right-click on it and select “Download”.
- Once the file is downloaded, open Sticky Notes and click on “Import” from the menu.
- Browse to the location where you saved the downloaded file and open it.
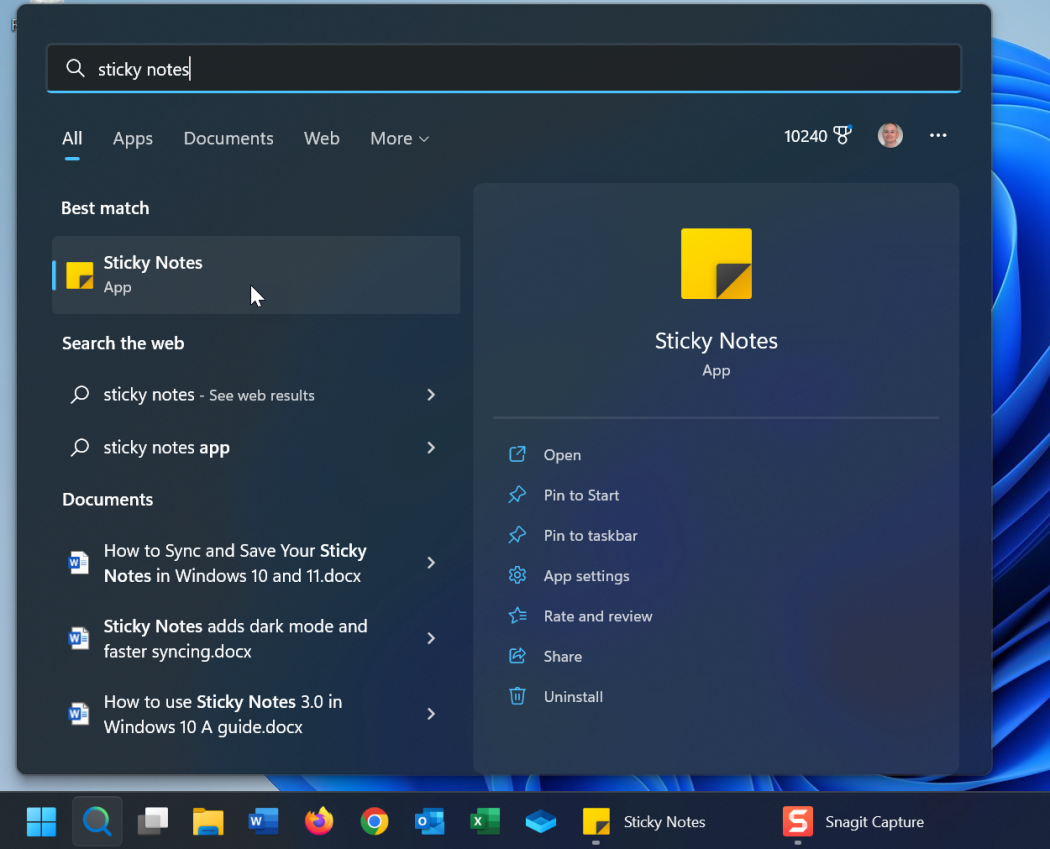
Method 5: Use Microsoft Account Sync
Sticky Notes in Windows, If you have enabled Microsoft Account Sync on your Windows computer, your sticky notes may be saved in the cloud. Here’s how to check if your sticky notes are saved in your Microsoft Account:
- Sign in to your Microsoft Account.
- Go to “Settings” > “Devices” > “Sync your settings”.
- Ensure that “Sync settings” is turned on.
- Scroll down to “Sticky Notes” and ensure that it is turned on.
- Once you have turned on Sticky Notes syncing, open Sticky Notes on your computer and your notes should start syncing automatically.
Method 6: Restore from System Restore
Sticky Notes in Windows, System Restore allows you to restore your computer to an earlier point in time. If you created a System Restore point before you lost your sticky notes, you may be able to recover them using this method. Here’s how to use System Restore to recover your sticky notes:
- Press “Win + R” to open the Run dialog box.
- Type “rstrui.exe” and hit Enter.
- Follow the prompts to restore your computer to an earlier point in time.
- Once the restore process is complete, check if your sticky notes have been restored.
Method 7: Use Windows Backup
Sticky Notes in Windows, If you have created a backup of your computer, you may be able to recover your sticky notes from the backup. Here’s how to use Windows Backup to restore your sticky notes:
- Open “Control Panel” > “System and Security” > “Backup and Restore (Windows 7)”.
- Click on “Restore my files”.
- Browse to the location where your backup is stored and select it.
- Follow the prompts to restore your sticky notes.
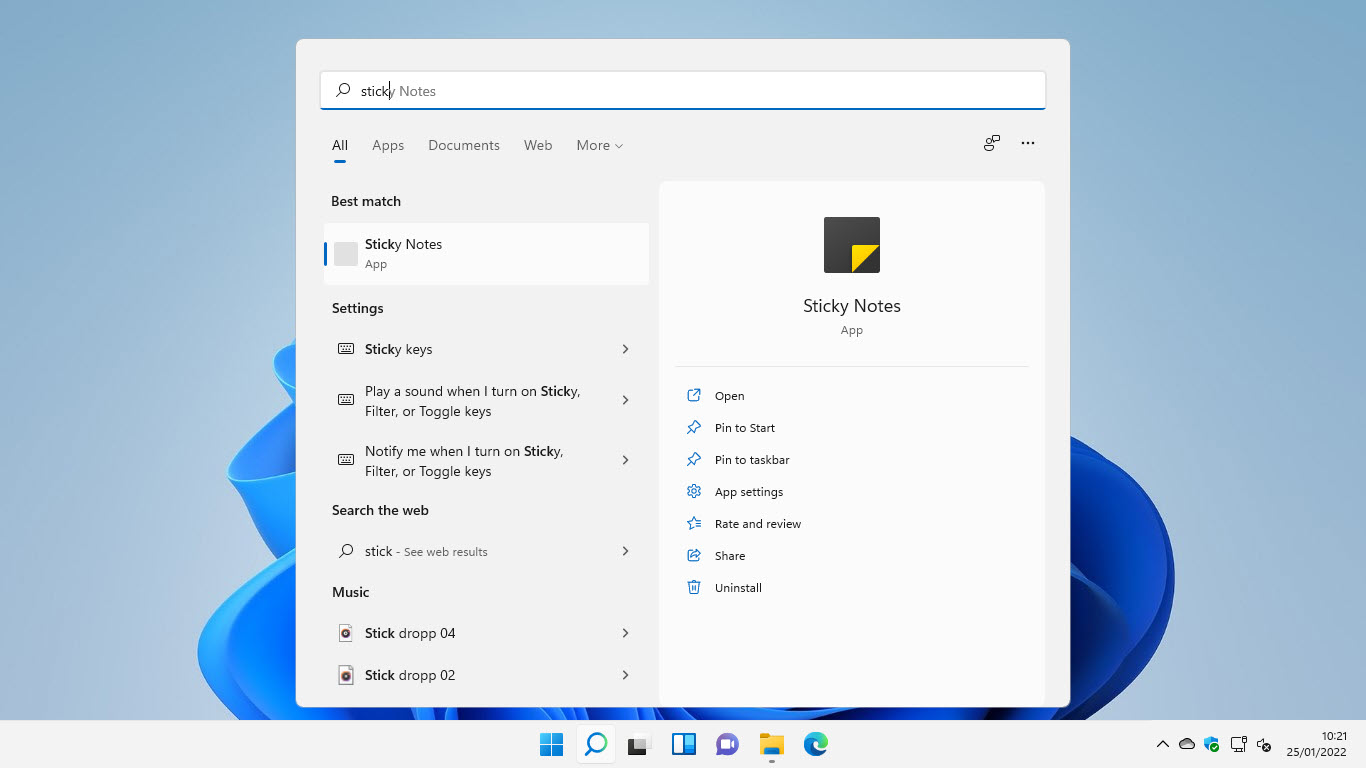
Method 8: Use Cortana Search
Sticky Notes in Windows, Cortana is a virtual assistant built into Windows that can help you find files and programs on your computer. Here’s how to use Cortana to search for your lost sticky notes:
- Click on the Cortana search box on your taskbar.
- Type “sticky notes” and hit Enter.
- Cortana will search your computer for any saved sticky notes.
Method 9: Use Command Prompt
Sticky Notes in Windows, If you are comfortable using the Command Prompt, you can use it to search for and recover your sticky notes. Here’s how to use Command Prompt to recover your sticky notes:
- Press “Win + X” and select “Command Prompt (Admin)”.
- Type “dir /s StickyNotes.snt” and hit Enter.
- Command Prompt will search your computer for any saved sticky notes.
- Once it finds the file, copy it to a new location and open it with Sticky Notes.
Method 10: Restore Sticky Notes from Windows.old Folder
Sticky Notes in Windows, If you have recently upgraded your Windows operating system, your old files may be saved in a folder called “Windows.old”. Here’s how to recover your sticky notes from the Windows.old folder:
- Press “Win + R” to open the Run dialog box.
- Type “%SystemDrive%\Windows.old\Users%username%\AppData\Roaming\Microsoft\Sticky Notes” and hit Enter.
- Locate the StickyNotes.snt file and copy it to a new location.
- Open Sticky Notes and click on “File” > “Open”.
- Browse to the location where you saved the sticky note file and open it.

Method 11: Use File History
Sticky Notes in Windows, File History is a built-in backup feature in Windows that automatically backs up your files. If you have enabled it, you may be able to recover your sticky notes from a previous backup. Here’s how to use File History to recover your sticky notes:
- Open “Control Panel” > “File History”.
- Click on “Restore personal files”.
- Browse to the location where your backup is stored and select it.
- Locate the StickyNotes.snt file and copy it to a new location.
- Open Sticky Notes and click on “File” > “Open”.
- Browse to the location where you saved the sticky note file and open it.
Method 12: Use a Data Recovery Program
Sticky Notes in Windows, If none of the above methods work, you can use a data recovery program to recover your sticky notes. Here are some of the most popular data recovery programs you can use:
- Recuva
- EaseUS Data Recovery Wizard
- Stellar Data Recovery
Before using a data recovery program, ensure that you have stopped using your computer to avoid overwriting any deleted files.
Method 13: Restore Sticky Notes from OneDrive
Sticky Notes in Windows, If you have OneDrive enabled on your Windows computer, your sticky notes may be saved in the cloud. Here’s how to check if your sticky notes are saved in OneDrive:
- Sign in to your OneDrive account.
- Go to the “Sticky Notes” folder.
- Check if your sticky notes are saved there.
If your sticky notes are saved in OneDrive, you can simply open Sticky Notes on your computer and your notes should start syncing automatically.
Method 14: Use Third-Party Sticky Note Apps
Sticky Notes in Windows, If none of the above methods work, you can use a third-party sticky note app to create new sticky notes. Here are some of the most popular sticky note apps you can use:
- Stickies
- Notezilla
- Evernote
These apps allow you to create and save sticky notes on your computer, and some even come with cloud syncing capabilities.
Sticky Notes in Windows, Conclusion
Sticky Notes in Windows, Losing your sticky notes can be frustrating, but there are many ways to recover them. Whether you use a built-in Windows feature or a third-party app, there’s always a way to restore your sticky notes. If all else fails, you can always use a data recovery program to recover your deleted notes.
Read More: Top Best Digital Notepads for Taking Notes [Updated List 2020]
FAQs
- Can I recover sticky notes that were deleted a long time ago?
It depends on whether the notes were overwritten or not. If the notes have been overwritten, it may not be possible to recover them. However, if they have not been overwritten, you may be able to recover them using a data recovery program.
- Can I recover sticky notes from a broken computer?
If the hard drive is still intact, you may be able to recover your sticky notes using a data recovery program. However, if the hard drive is physically damaged, it may not be possible to recover your notes.
- How can I prevent losing my sticky notes in the future?
You can prevent losing your sticky notes by regularly backing them up or syncing them to the cloud. You can also use a third-party sticky note app that comes with cloud syncing capabilities.
- Can I recover sticky notes from a different user account on the same computer?
No, you cannot recover sticky notes from a different user account on the same computer. Sticky notes are saved in a user-specific folder and cannot be accessed by other users.
- Can I recover sticky notes on a Mac computer?
Yes, you can recover sticky notes on a Mac computer using the built-in Notes app. You can also use third-party data recovery programs to recover deleted notes.












One Comment