Update Sound Drivers on Windows, Having sound issues on your Windows PC? The first step to solving the problem is to update your sound drivers. In this article, we will discuss the 14 best ways to update sound drivers on Windows.
Sound drivers are an essential component of any Windows PC. They enable the operating system to communicate with audio hardware, allowing you to hear sound from your computer. However, outdated or corrupted sound drivers can cause a wide range of issues, including distorted audio, no sound at all, or even system crashes.
Updating your sound drivers can resolve many of these problems. In this article, we will go over the best ways to update sound drivers on your Windows PC.
Read More: How to Fix Low PUBG Sound Volume Issue on Windows 10
Explore the Contents
- 1 Update Sound Drivers on Windows: 14 Best Ways
- 1.1 Why Update Sound Drivers on Windows?
- 1.2 Check for Updates Using Device Manager
- 1.3 Download and Install from Manufacturer Website
- 1.4 Update Sound Drivers on Windows, Use Windows Update
- 1.5 Use Third-Party Driver Updater Software
- 1.6 Use Driver Pack Solution
- 1.7 Update Sound Drivers on Windows, Use Driver Easy
- 1.8 Update Sound Drivers on Windows, Use Slim Drivers
- 1.9 Use Driver Talent
- 1.10 Use Au logics Driver Updater
- 1.11 Update Sound Drivers on Windows, Use Driver Booster
- 1.12 Use Snappy Driver Installer
- 1.13 Update Sound Drivers on Windows, Use Driver Reviver
- 1.14 Use A shampoo Driver Updater
- 2 Update Sound Drivers on Windows, Conclusion
- 3 FAQs
Update Sound Drivers on Windows: 14 Best Ways
Why Update Sound Drivers on Windows?
Update Sound Drivers on Windows, As mentioned earlier, outdated or corrupted sound drivers can cause many problems, including:
- No sound or distorted audio
- System crashes
- Slow or unresponsive audio
- Inability to use headphones or other audio devices
Updating your sound drivers can help fix these issues and ensure that your audio hardware works as intended.

Check for Updates Using Device Manager
Update Sound Drivers on Windows, The first step to updating your sound drivers is to check if there are any available updates using the built-in Device Manager. Here’s how:
- Press the Windows key + X and select Device Manager from the menu.
- Expand the “Sound, video, and game controllers” category.
- Right-click on your audio device and select “Update driver.“
- Select “Search automatically for updated driver software” and follow the on-screen instructions.
If there are any available updates, Windows will automatically download and install them for you.
Download and Install from Manufacturer Website
Update Sound Drivers on Windows, If Device Manager doesn’t find any updates, you can download and install the latest sound drivers from your audio device manufacturer’s website. Here’s how:
- Go to your manufacturer’s website and look for a “Support” or “Downloads” section.
- Locate the latest sound driver for your device and download it.
- Double-click on the downloaded file and follow the on-screen instructions to install the driver.
Make sure to download the correct driver for your specific audio device and Windows version.
Update Sound Drivers on Windows, Use Windows Update
Another way to update your sound drivers is to use the built-in Windows Update feature. Here’s how:
- Press the Windows key + I to open the Settings app.
- Click on “Update & Security” and select “Windows Update.”
- Click on “Check for updates” and wait for Windows to search for available updates.
- If there are any available sound driver updates, Windows will automatically download and install them.
Use Third-Party Driver Updater Software
Update Sound Drivers on Windows, If you prefer a more automated approach to updating your sound drivers, you can use third-party driver updater software. Here are some popular options:
Read More: How to Upgrade & Download Realtek Audio Console
Use Driver Pack Solution
Update Sound Drivers on Windows, Driver Pack Solution is a free driver updater software that can update your sound drivers and other system drivers automatically. Here’s how:
- Download and install Driver Pack Solution from their official website.
- Launch the software and click on “Install automatic driver updates.”
- Wait for the software to scan your system and search for available driver updates.
- Select the sound driver updates and click on
Update Sound Drivers on Windows, Use Driver Easy
Driver Easy is another popular driver updater software that can automatically update your sound drivers. Here’s how:
- Download and install Driver Easy from their official website.
- Launch the software and click on “Scan Now.”
- Wait for the software to scan your system and search for available driver updates.
- Select the sound driver updates and click on “Update.”
Update Sound Drivers on Windows, Use Slim Drivers
Slim Drivers is a free driver updater software that can update your sound drivers and other system drivers. Here’s how:
- Download and install Slim Drivers from their official website.
- Launch the software and click on “Start Scan.”
- Wait for the software to scan your system and search for available driver updates.
- Select the sound driver updates and click on “Update.”
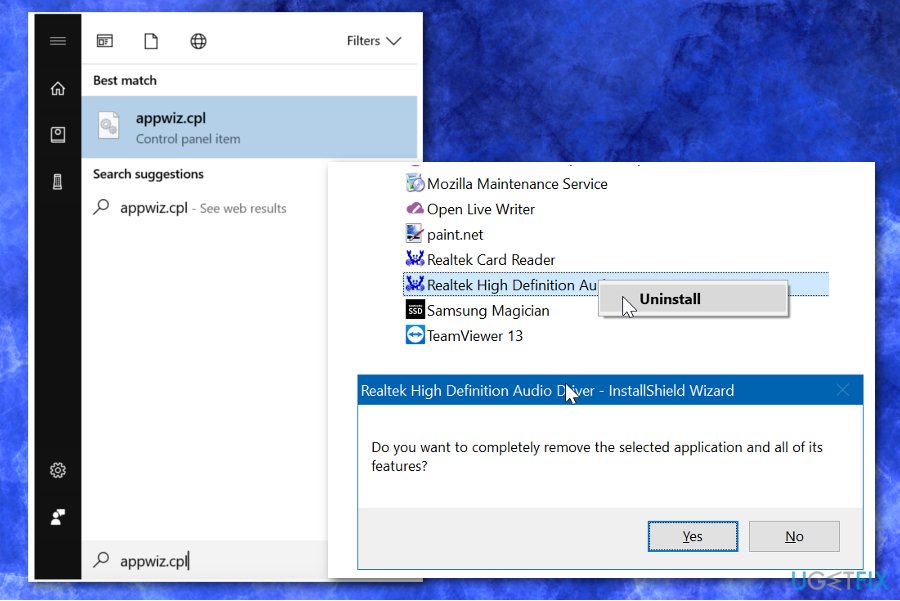
Use Driver Talent
Update Sound Drivers on Windows, Driver Talent is another popular driver updater software that can automatically update your sound drivers. Here’s how:
- Download and install Driver Talent from their official website.
- Launch the software and click on “Scan.”
- Wait for the software to scan your system and search for available driver updates.
- Select the sound driver updates and click on “Update.”
Use Au logics Driver Updater
Update Sound Drivers on Windows, Au logics Driver Updater is a paid driver updater software that can update your sound drivers and other system drivers automatically. Here’s how:
- Download and install Au logics Driver Updater from their official website.
- Launch the software and click on “Scan Now.”
- Wait for the software to scan your system and search for available driver updates.
- Select the sound driver updates and click on “Update.”
Update Sound Drivers on Windows, Use Driver Booster
Driver Booster is another popular driver updater software that can automatically update your sound drivers. Here’s how:
- Download and install Driver Booster from their official website.
- Launch the software and click on “Scan.”
- Wait for the software to scan your system and search for available driver updates.
- Select the sound driver updates and click on “Update.”
Use Snappy Driver Installer
Update Sound Drivers on Windows, Snappy Driver Installer is a free and open-source driver updater software that can update your sound drivers and other system drivers automatically. Here’s how:
- Download and install Snappy Driver Installer from their official website.
- Launch the software and click on “Search automatically.”
- Wait for the software to scan your system and search for available driver updates.
- Select the sound driver updates and click on “Install.”
Update Sound Drivers on Windows, Use Driver Reviver
Driver Reviver is a paid driver updater software that can update your sound drivers and other system drivers automatically. Here’s how:
- Download and install Driver Reviver from their official website.
- Launch the software and click on “Start Scan.”
- Wait for the software to scan your system and search for available driver updates.
- Select the sound driver updates and click on “Update.”
Use A shampoo Driver Updater
Update Sound Drivers on Windows, A shampoo Driver Updater is a paid driver updater software that can update your sound drivers and other system drivers automatically. Here’s how:
- Download and install A shampoo Driver Updater from their official website.
- Launch the software and click on “Scan.”
- Wait for the software to scan your system and search for available driver updates.
- Select the sound driver updates and click on “Update.”
Update Sound Drivers on Windows, Conclusion
Updating your sound drivers can help resolve many audio issues on your Windows PC. There are several ways to update your sound drivers, including using Device Manager, downloading from the manufacturer’s website, using Windows Update, and using third-party driver updater software. Choose the method that works best for you and ensure that your audio hardware works as intended.
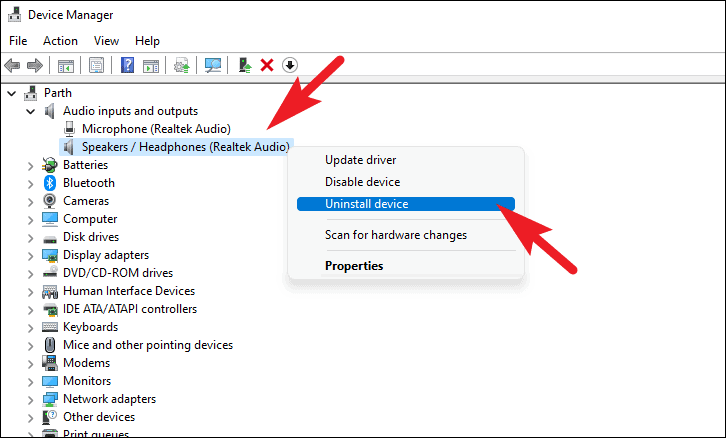
FAQs
- How do I check which sound driver version I have?
- Expand the “Sound, video and game controllers” category.
- Right-click on the sound device and select Properties.
- In the Properties window, go to the Driver tab.
- Here you can see the driver version and date.
- How often should I update my sound drivers?
It’s generally recommended to update your sound drivers whenever a new version is available. This ensures that your audio hardware works properly and any bugs or issues are fixed.
- What should I do if updating my sound drivers doesn’t fix the audio issue?
If updating your sound drivers doesn’t fix the audio issue, there could be other underlying problems. You can try troubleshooting the audio problem by checking your sound settings, running the audio troubleshooter, or performing a system restore to a previous working state.
- Can I update my sound drivers on a Mac?
Yes, you can update your sound drivers on a Mac by downloading and installing the latest version of the driver from the manufacturer’s website or using third-party driver updater software.
- Is it safe to use third-party driver updater software?
While third-party driver updater software can be convenient, it’s important to use reputable and trusted software to avoid malware or other security issues. Always download from the official website and do your research before installing any software on your PC.



