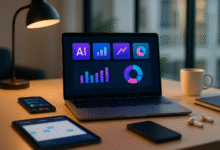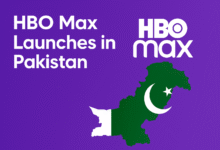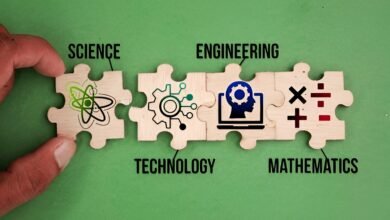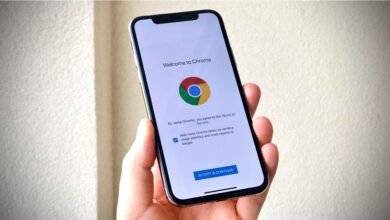Effective communication and seamless collaboration are integral to success in the modern digital landscape. Zoom has emerged as a frontrunner among the myriad tools available, offering a dynamic platform for virtual meetings and video conferencing. For Chromebook users seeking to leverage the power of Zoom, this comprehensive guide provides an in-depth exploration of how to utilize this powerful tool effectively.
Zoom on a Chromebook
With the increasing demand for remote communication, Zoom has become a cornerstone of virtual interactions. This guide is tailored to Chromebook users, offering a detailed roadmap to seamlessly integrate Zoom into your digital arsenal. We’ll take you through the step-by-step process of installing Zoom on a Chromebook, creating and joining meetings, and exploring Zoom’s robust features.
Whether you’re a professional looking to conduct impactful webinars or a student collaborating on group projects, mastering Zoom on a Chromebook will open up possibilities. Join us on this journey as we unravel the intricacies of using Zoom on a Chromebook and empower you to navigate the virtual landscape confidently and proficiently.
Read More: Cartoon Avatars Are Now Available On Zoom
Setting the Stage: Why Zoom on Chromebook?
Before we delve into the intricacies of using Zoom on a Chromebook, let’s highlight why this combination is particularly valuable. Chromebooks are known for their streamlined performance and user-friendly interface, making them a preferred choice for many. Conversely, Zoom provides a dynamic platform for virtual meetings, webinars, and collaborative discussions. Fusing these two technologies opens up a realm of possibilities for productive communication.
Installing Zoom on a Chromebook
To get started with Zoom on a Chromebook, follow these steps:
- Open the Chrome Browser: Your Chromebook operates primarily through the Chrome browser. Launch it by clicking on the colorful circular icon in your screen’s bottom-left corner.
- Visit the Chrome Web Store: Once the browser is open, type “Chrome Web Store” into the search bar and hit enter. Click on the first link that appears in the search results.
- Search for Zoom: In the Chrome Web Store’s search bar, type “Zoom” and enter. You’ll see a list of search results related to Zoom.
- Select Zoom – Cloud Meetings: Look for the official Zoom application titled “Zoom – Cloud Meetings.” Click on it to open the app’s page.
- Add to Chrome: On the Zoom app page, locate the “Add to Chrome” button. Click on it to initiate the installation process. A pop-up window will appear, asking for confirmation. Click “Add Extension” to proceed.
- Launch Zoom: Once the extension is added, you can access Zoom by clicking on the colorful Zoom icon that appears among your Chrome extensions. This will launch the Zoom application.
Creating and Joining Meetings
With Zoom successfully installed on your Chromebook, you’re ready to create and join meetings:
- Sign In or Sign Up: If you already have a Zoom account, click “Sign In” and enter your credentials. If not, click “Sign Up” to create a new account – it’s a quick and straightforward process.
- Host a Meeting: Click the “Host a Meeting” option to host a new meeting. You can choose to start a video meeting or schedule one for later. Customize your meeting settings as per your requirements.
- Join a Meeting: If you’re joining a meeting hosted by someone else, click “Join a Meeting.” Enter the Meeting ID provided by the host, your display name, and the meeting’s password if applicable. Click “Join” to enter the meeting.
Navigating Zoom Features
Zoom, a versatile and powerful platform, offers many features to enhance your virtual communication and collaboration experience. Whether you’re a seasoned professional or new to online meetings, understanding and utilizing these features can significantly elevate your interactions. This section will delve into the key Zoom features and guide you through their optimal usage, ensuring you make the most out of your virtual engagements.
Fine-Tuning Video and Audio Settings
Effective communication hinges on clear video and audio quality. Zoom allows you to easily adjust these settings to ensure seamless interactions. During a meeting, you’ll find icons at the screen’s bottom-left corner that enable you to activate or mute your camera and microphone. Whether joining a video conference or sharing your screen, these options grant you control over your visual and auditory presence. By fine-tuning these settings, you can create a professional, distraction-free environment that enhances the overall meeting experience.
Empowering Communication Through Screen Sharing
Sharing your screen is a powerful tool for presentations, demonstrations, and collaborative discussions. Zoom’s screen-sharing feature lets you share your entire screen, a specific application, or a selected portion with other participants. This capability is especially valuable for showcasing documents, slideshows, or online resources. As you navigate various screens, applications, or websites, your audience can follow along in real-time, fostering engagement and understanding. Whether you’re delivering a presentation or collaborating on a project, mastering screen sharing amplifies your ability to convey information and ideas effectively.
Real-Time Chat and Reactions
While verbal communication is essential, Zoom also provides a text-based interaction channel. The chat feature allows participants to send text messages during a meeting, promoting seamless communication without interrupting the speaker. Use this function to ask questions, share links, or provide real-time feedback. Additionally, Zoom’s reactions feature enables non-verbal engagement. Expressions like clapping hands, thumbs up, and laughter can communicate sentiments without using words. Leveraging these tools adds depth and nuance to your virtual interactions, creating a dynamic and inclusive environment.
Archiving with Recording and Transcripts
Zoom offers the invaluable ability to record meetings, ensuring important discussions are captured for future reference. As a host, you can initiate recording, and Zoom will generate a video file that can be saved and shared. This feature is useful for reviewing presentations, revisiting key points, or sharing sessions with absent participants. Furthermore, Zoom’s automated transcription services provide a written account of the meeting, making it easier to search for specific information and ensuring inclusivity for participants with hearing impairments. Archiving discussions through recording and transcripts enhances the longevity and accessibility of your virtual engagements.
Incorporating these Zoom features into your virtual communication toolkit can revolutionize online interactions. By mastering video and audio settings, embracing screen sharing, utilizing real-time chat and reactions, and harnessing the power of recording and transcripts, you’ll navigate Zoom with finesse and enhance the impact of your virtual engagements. As we continue exploring using Zoom on a Chromebook, these features serve as pillars of effective communication, enabling you to connect, collaborate, and communicate confidently and efficiently.
Optimizing Performance on Chromebook
To ensure a seamless Zoom experience on your Chromebook, consider the following tips:
- Update Chrome OS: Keeping your Chrome OS updated ensures compatibility with the latest applications, including Zoom.
- Stable Internet Connection: A stable internet connection is crucial for smooth video conferencing. Use a wired connection or position yourself close to the router for the best results.
- Close Unnecessary Apps: Close any background apps or tabs that might consume system resources, ensuring Zoom runs efficiently.
- External Microphone and Camera: If you find the built-in microphone or camera inadequate, consider using external devices for better audio and video quality.
Read More: Best Zoom Alternatives for Remote Work
In Conclusion: Use Zoom on a Chromebook
The amalgamation of Zoom and Chromebook unveils a realm of seamless virtual communication and collaboration possibilities. Through this comprehensive guide, you’ve embarked on a journey to master the art of using Zoom on a Chromebook, equipping yourself with a powerful toolset to navigate the digital landscape with finesse.
From the initial installation of Zoom to the intricacies of hosting and joining meetings, you’ve gained insights that empower you to orchestrate virtual interactions easily. Navigating through Zoom’s rich features, you’ve unlocked the potential to fine-tune video and audio settings, engage through screen sharing, foster real-time communication with chat and reactions, and archive discussions for future reference through recording and transcripts.
As you embrace these skills, your virtual meetings, webinars, and collaborative endeavors will be elevated. The Chromebook’s user-friendly interface and Zoom’s dynamic capabilities ensure that you’re poised to make impactful connections and facilitate meaningful discussions.
FAQs: Use Zoom on a Chromebook
1. Is Zoom compatible with all Chromebook models?
Yes, Zoom is compatible with most Chromebook models. However, ensuring that your Chromebook meets the system requirements for running Zoom is essential. As a general guideline, Chromebooks with an up-to-date operating system and sufficient hardware capabilities should be able to run Zoom smoothly.
2. Do I need to install an app to use Zoom on my Chromebook?
Yes, you’ll need to install the Zoom app from the Chrome Web Store to use Zoom on a Chromebook. The installation process is straightforward and outlined in our comprehensive guide. Once the app is installed, you can easily launch Zoom and begin hosting or joining meetings.
3. Can I use Zoom on my Chromebook without an internet connection?
An internet connection is necessary to fully utilize Zoom’s features and capabilities. Zoom is a cloud-based platform with internet connectivity for video conferencing, screen sharing, and real-time communication. For the best experience, ensure a stable and reliable internet connection.
4. Can I record meetings and save them on my Chromebook?
You can record meetings on Zoom and save them on your Chromebook. When hosting a meeting, you have the option to initiate recording. After the meeting, the recorded video file will be saved on your Chromebook’s local storage. This feature is valuable for archiving discussions and sharing them with participants who couldn’t attend the live session.
5. How can I optimize video and audio quality during a Zoom meeting?
To optimize video and audio quality, you can adjust settings within Zoom. You’ll find icons to enable or mute your camera and microphone during a meeting. Also, ensure your Chromebook’s camera and microphone are in good condition. A stable internet connection and minimal background noise enhance video and audio quality.