7 Easy Ways to Add a Printer to iPad
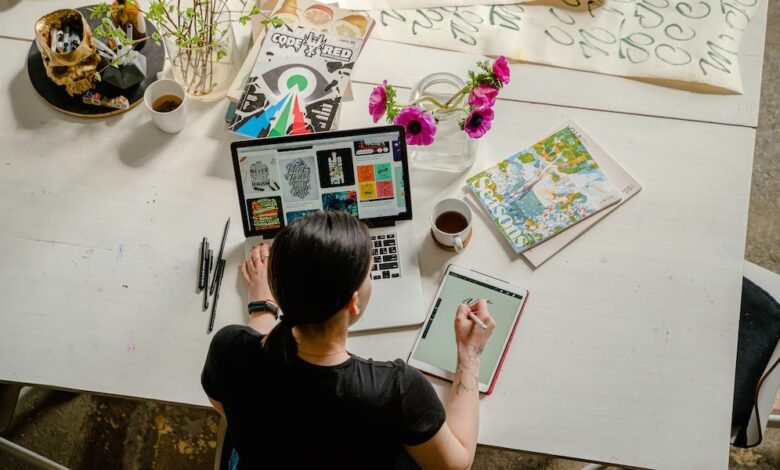
Add a Printer to iPad, Are you looking for a way to connect your printer to your iPad? Printing from your iPad can be a convenient and efficient way to handle your printing needs, whether it’s for work, school, or personal use. In this article, we will discuss seven easy methods that will allow you to add a printer to your iPad hassle-free. Whether you want to print documents, photos, or emails, we’ve got you covered. Let’s dive in and explore the different ways to connect your printer to your iPad!
Read More: iPad Sound Not Working? Try These Fixes
7 Easy Ways to Add a Printer to iPad
Method 1: Using AirPrint
Add a Printer to iPad, One of the simplest and most convenient ways to add a printer to your iPad is by using AirPrint. AirPrint is an Apple technology that allows you to print wirelessly from your iPad without the need for any additional software or drivers. Here’s how you can set it up:
- Make sure your printer supports AirPrint. Many popular printer models already have this feature.
- Connect your printer and iPad to the same Wi-Fi network.
- Open the document, photo, or email you want to print on your iPad.
- Tap the “Share” or “Action” button, usually represented by a square with an arrow pointing upward.
- Select the “Print” option from the available actions.
- Choose your printer from the list of available printers.
- Adjust any print settings if needed, such as paper size or number of copies.
- Tap the “Print” button, and your document will be sent to the printer.
Add a Printer to iPad, Using AirPrint is an excellent option if you have a compatible printer and want a hassle-free printing experience.

Method 2: Using a Printer App
Add a Printer to iPad, If your printer doesn’t support AirPrint or you prefer more control over your printing options, you can use a printer app. Many printer manufacturers provide dedicated apps that allow you to print from your iPad. Follow these steps to set it up:
- Check if your printer manufacturer offers a printer app for iOS devices. Visit their website or search for the app in the App Store.
- Download and install the app on your iPad.
- Open the app and follow the on-screen instructions to connect your printer to your iPad.
- Once the connection is established, you can select the document, photo, or email you want to print within the app.
- Customize the print settings as per your requirements.
- Tap the “Print” button, and your print job will be sent to the printer.
Add a Printer to iPad, Using a printer app gives you more flexibility and control over your printing process, allowing you to access advanced features and settings.
Method 3: Using Wi-Fi Direct
Add a Printer to iPad, Wi-Fi Direct is another option for adding a printer to your iPad wirelessly. Wi-Fi Direct allows you to connect your iPad directly to the printer without the need for a Wi-Fi network. Here’s how you can use this method:
- Make sure your printer supports Wi-Fi Direct. Refer to your printer’s manual or manufacturer’s website for compatibility details.
- On your iPad, go to the Settings app and select Wi-Fi.
- Enable Wi-Fi and look for the printer’s Wi-Fi Direct network in the list of available networks.
- Connect to the printer’s Wi-Fi Direct network.
- Open the document, photo, or email you want to print on your iPad.
- Tap the “Share” or “Action” button and select the “Print” option.
- Choose your printer from the available printers.
- Customize the print settings if necessary.
- Tap the “Print” button, and your print job will be sent to the printer.
Add a Printer to iPad, Wi-Fi Direct provides a direct connection between your iPad and printer, making it a convenient solution when you’re not near a Wi-Fi network.

Method 4: Using a Bluetooth Printer
Add a Printer to iPad, If you have a Bluetooth-enabled printer, you can connect it to your iPad using Bluetooth. Follow these steps to set up the connection:
- Turn on your Bluetooth printer and make sure it’s discoverable.
- On your iPad, go to the Settings app and select Bluetooth.
- Enable Bluetooth and wait for your printer to appear in the list of available devices.
- Tap on your printer’s name to establish the connection.
- Open the document, photo, or email you want to print on your iPad.
- Tap the “Share” or “Action” button and select the “Print” option.
- Choose your Bluetooth printer from the list of available printers.
- Customize the print settings as needed.
- Tap the “Print” button, and your print job will be sent to the printer.
Add a Printer to iPad, Using a Bluetooth printer allows you to print directly from your iPad without the need for a Wi-Fi network, making it a suitable option for on-the-go printing.
Method 5: Using a USB Printer
Add a Printer to iPad, If you have a USB printer and want to print from your iPad, you can use a USB-to-Lightning or USB-C adapter. Here’s how you can do it:
- Purchase a USB-to-Lightning or USB-to-USB-C adapter, depending on your iPad’s charging port.
- Connect the adapter to your iPad.
- Connect your USB printer to the adapter using a USB cable.
- Open the document, photo, or email you want to print on your iPad.
- Tap the “Share” or “Action” button and select the “Print” option.
- Choose your USB printer from the list of available printers.
- Customize the print settings as necessary.
- Tap the “Print” button, and your print job will be sent to the printer.
Add a Printer to iPad, Using a USB printer requires an adapter, but it can be a useful solution if you already have a USB printer and want to print directly from your iPad.
Method 6: Using a Network Printer
Add a Printer to iPad, If you have a network printer connected to the same Wi-Fi network as your iPad, you can easily add and print to it. Here’s how:
- Make sure your network printer is connected to the same Wi-Fi network as your iPad.
- On your iPad, go to the Settings app and select Wi-Fi.
- Enable Wi-Fi and connect to the same Wi-Fi network as your printer.
- Open the document, photo, or email you want to print on your iPad.
- Tap the “Share” or “Action” button and select the “Print” option.
- Choose your network printer from the list of available printers.
- Customize the print settings if needed.
- Tap the “Print” button, and your print job will be sent to the printer.
Using a network printer allows you to access a shared printer on your Wi-Fi network, making it a convenient option for both home and office environments.
Method 7: Using a Print Server
Add a Printer to iPad, If you have a non-wireless printer or a printer that doesn’t support iPad printing options, you can use a print server to enable wireless printing. Here’s how:
- Purchase a print server that is compatible with your printer.
- Follow the instructions provided by the print server manufacturer to set it up.
- Connect your printer to the print server using a USB cable.
- Connect the print server to your Wi-Fi network.
- On your iPad, go to the Settings app and select Wi-Fi.
- Enable Wi-Fi and connect to the same Wi-Fi network as your print server.
- Open the document, photo, or email you want to print on your iPad.
- Tap the “Share” or “Action” button and select the “Print” option.
- Choose your printer from the list of available printers.
- Customize the print settings if necessary.
- Tap the “Print” button, and your print job will be sent to the printer via the print server.
Add a Printer to iPad, Using a print server allows you to connect non-wireless printers to your iPad wirelessly, expanding your printing options.
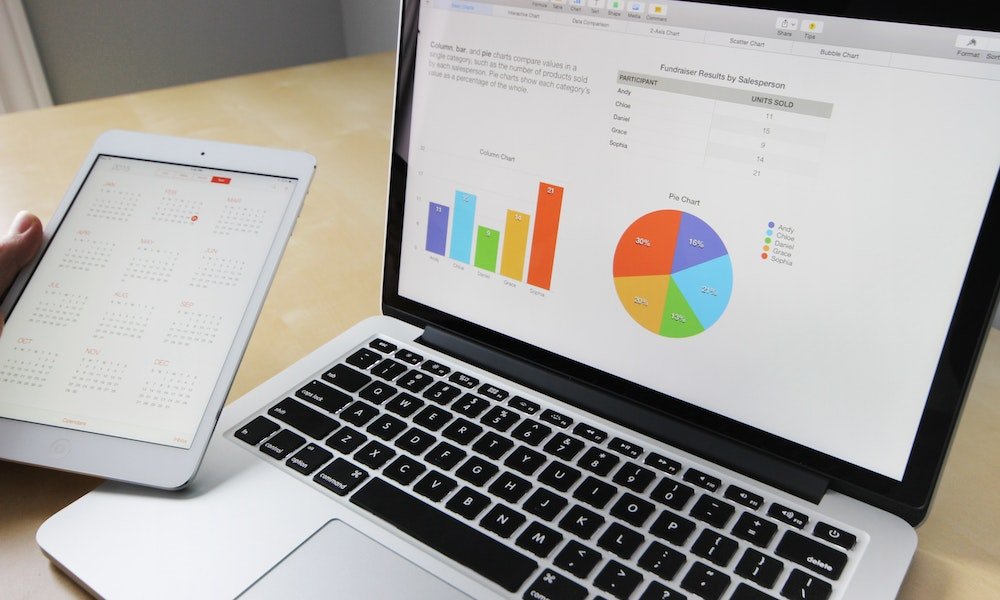
Add a Printer to iPad, Conclusion
Add a Printer to iPad, Adding a printer to your iPad doesn’t have to be a complicated process. With the methods discussed in this article, you can easily connect your printer and enjoy the convenience of printing directly from your iPad. Whether you prefer wireless options like AirPrint, printer apps, or need to connect via Bluetooth, Wi-Fi Direct, USB, network, or print server, there’s a solution for every situation. Choose the method that best suits your printer and preferences, and start printing effortlessly from your iPad today!
Read More: Apple Virtual Event April 20 – Upgraded iPads, iOS 14.5 privacy push on tap
FAQ
Q1: Can I print to any printer from my iPad?
Yes, you can print to most printers from your iPad. However, some older or non-compatible printers may not support wireless printing. In such cases, using a print server or connecting via USB may be necessary.
Q2: Do I need a special printer to print from my iPad?
No, you don’t need a special printer to print from your iPad. Many printers, especially newer models, support wireless printing options like AirPrint. If your printer doesn’t support these options, using a printer app, Wi-Fi Direct, Bluetooth, USB, network, or print server can still enable iPad printing.
Q3: Can I print different file types from my iPad?
Yes, you can print various file types from your iPad, including documents, photos, emails, web pages, and more. The printing options may vary depending on the app you’re using and the capabilities of your printer.
Q4: Can I print to multiple printers from my iPad?
Yes, you can print to multiple printers from your iPad, provided they are connected and set up correctly. When choosing the printer from the available options, simply select the desired printer for each print job.
Q5: What if my printer is not recognized by my iPad?
If your printer is not recognized by your iPad, ensure that both devices are connected to the same Wi-Fi network or use the appropriate connection method for the chosen printing option. You may need to consult your printer’s manual or contact the manufacturer for further troubleshooting steps.










3 Comments