
Particularly interesting was the iOS 14 update with new additions to the feature list. The widgets are one of the great features of this new operating system, they allow users to transform their home screen. In addition to that, with it, Apple gives you the option to change the icons of your apps.
To improve your interface and redesign it to your liking, we have gathered all the steps to follow through this tutorial.
Related: How to delete apps from your iPhone in iOS 14
Customize app icons with iOS 14
The idea of transforming the icons of your applications is exciting, and it is possible since iOS 14 and iPadOS 14.
Pressing the icon of a custom application, for example, takes you to Apple’s Shortcuts. It then automatically runs the script. Be careful though, they don’t display notification badges, which can cause you to miss important messages.
If you are tempted by the workarounds, then find out what to do below:
- On your iPhone or iPad, open the Shortcuts app.
- Tap the + icon at the top right of the screen.
- Tap Add action.
- Find Open in in the search bar and tap it to add the action to your shortcut.
- Deselect Show Open In menu, then press Select.
- Find and select the app whose icon you want to customize.
- Touch the three dots at the top right.
- Tap the On Home Screen option.
- Tap the default app icon and search for a new one, either in Photos or Files.
- Rename the shortcut.
- Tap Add.
Now go back to your home screen and you should see your new app icon, ready to use.
Note that there are also apps allowing you to customize and draw the images of your applications, we are thinking in particular of Drawcon.


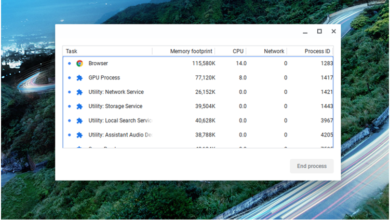





2 Comments