3 Easy Ways to Check PowerShell Version

Check PowerShell Version, PowerShell is a powerful scripting language and automation framework developed by Microsoft. It is widely used by IT professionals, system administrators, and developers for various tasks in Windows environments. Knowing the version of PowerShell installed on your system is essential for compatibility and troubleshooting purposes. In this article, we will explore three easy ways to check your PowerShell version and understand the benefits and limitations of each method.
Remember to choose the method that suits your requirements best and adapt accordingly. Don’t hesitate to explore the full potential of PowerShell and stay up-to-date with the latest advancements.
Read More: Photos App Not Working in Windows? Here Are 7 Proven Fixes
3 Easy Ways to Check PowerShell Version
Method 1: Checking PowerShell Version Using Command Prompt
Step 1: Opening the Command Prompt
Check PowerShell Version, To start, open the Command Prompt by pressing Win + R and typing cmd followed by the Enter key. The Command Prompt window will appear.
Step 2: Entering the PowerShell version command
In the Command Prompt, type the following command and press Enter:
bashCopy code
powershell $PSVersionTable.PSVersion
Step 3: Interpreting the version information
Check PowerShell Version, After executing the command, the PowerShell version information will be displayed. Look for the “Major”, “Minor”, “Build”, and “Revision” numbers to determine your PowerShell version.
This method provides a quick way to check the PowerShell version without launching specific PowerShell environments. However, it may not be suitable if you require more detailed version information or want to perform PowerShell-specific tasks.
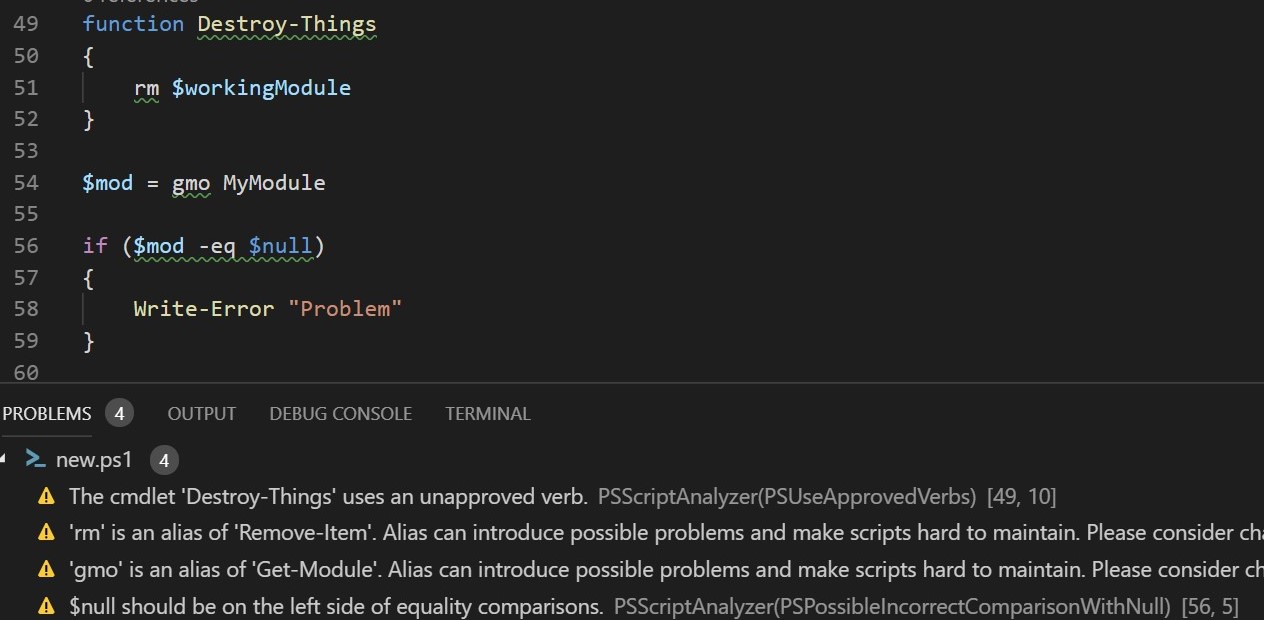
Method 2: Checking PowerShell Version Using Windows PowerShell
Step 1: Launching Windows PowerShell
Check PowerShell Version, Press Win + X and select “Windows PowerShell” from the Power User Menu. The Windows PowerShell window will open.
Step 2: Executing the version command
In the Windows PowerShell window, enter the following command and press Enter:
bashCopy code
$PSVersionTable.PSVersion
Step 3: Understanding the version details
Check PowerShell Version, The PowerShell version details will be displayed, including the “Major”, “Minor”, “Build”, and “Revision” numbers. Analyze these numbers to identify the installed PowerShell version.
This method offers a dedicated PowerShell environment to check the version and provides more detailed information compared to the Command Prompt method. However, it may not be available on all Windows versions.
Method 3: Checking PowerShell Version Using PowerShell ISE
Step 1: Opening PowerShell ISE
Check PowerShell Version, Press Win + R and type powershell_ise followed by the Enter key. The PowerShell Integrated Scripting Environment (ISE) window will open.
Step 2: Running the version command
In the PowerShell ISE window, enter the following command and press Enter:
bashCopy code
$PSVersionTable.PSVersion
Step 3: Analyzing the version information
Check PowerShell Version, The PowerShell version details will be displayed in the output pane of the PowerShell ISE window. Examine the “Major”, “Minor”, “Build”, and “Revision” numbers to determine the PowerShell version.
PowerShell ISE provides an interactive scripting environment and allows you to check the version conveniently. However, it may not be available on all Windows editions or installations.
Selecting the Most Suitable Method
Check PowerShell Version, When choosing a method to check your PowerShell version, consider factors such as the level of detail required, availability of specific PowerShell environments, and your familiarity with different interfaces. The Command Prompt method is a quick option, while Windows PowerShell and PowerShell ISE offer more comprehensive information.
Remember, the knowledge of your PowerShell version is crucial for compatibility with scripts and ensuring you have access to the latest features and enhancements.
Check PowerShell Version, Conclusion
In this article, we explored three easy ways to check your PowerShell version. We discussed using the Command Prompt, Windows PowerShell, and PowerShell ISE, each providing a different level of detail and convenience. By knowing your PowerShell version, you can ensure compatibility, leverage the latest features, and troubleshoot any potential issues effectively.
Read More: The Best Role of Computers in a Connected World in 2023
Frequently Asked Questions (FAQs)
FAQ 1: Can I have multiple versions of PowerShell installed?
Yes, it is possible to have multiple versions of PowerShell installed on your system. However, only one version can be active at a time.
FAQ 2: How can I update my PowerShell version?
To update your PowerShell version, you can visit the official Microsoft website or use the Windows Update feature to install the latest version available for your operating system.
FAQ 3: Is it possible to downgrade PowerShell to an older version?
Generally, PowerShell cannot be downgraded to an older version. However, it is possible to install and use an older version alongside the newer one.
FAQ 4: What are the minimum system requirements for PowerShell?
The system requirements for PowerShell vary depending on the version and operating system. Refer to the official documentation or system requirements provided by Microsoft for detailed information.
FAQ 5: Can PowerShell version affect script compatibility?
Yes, different PowerShell versions may have variations in features, commands, and syntax. It is essential to ensure compatibility between your scripts and the target PowerShell version.












One Comment