
Monitor Won’t Power Up, Your monitor could not turn on if there are problems with the data or power connections. The majority of consumers allege that they have experienced this issue when their system enters standby or sleep mode but doesn’t awaken. Additionally, this may occur if the internal hardware components malfunction or the operating system cannot start.
If the monitor’s LED is completely dark, there may be an issue with your power port or the cord. In other instances, the LED produces light but your screen remains dark. This suggests a problem with the cable or data port.
We advise forcing a restart of your computer and reconnecting all of the cords before continuing. To fix any display issues, you may also try resetting the graphics driver (using Windows + Ctrl + Shift + B keys).
Monitor Won’t Power Up, Inspect Wall Outlets, Cables, and Ports.
You must first make sure that all of the wires and ports are intact. The wall outlet may have been harmed in some instances. Consequently, you can try plugging the power adapter into a different socket.
Next, make sure the VGA (data) and HDMI, DisplayPort, and cables are in good condition. If the cable is found to be damaged, replace it. If your display supports the interface, you might even try a different data cable.
Don’t forget to check the power and data connectors while you’re at it. Please check the warranty if there are any problems with the power port and take it to the closest repair facility to get it addressed. You can simply put the cable into a different data port or use a different interface if a data port is damaged.
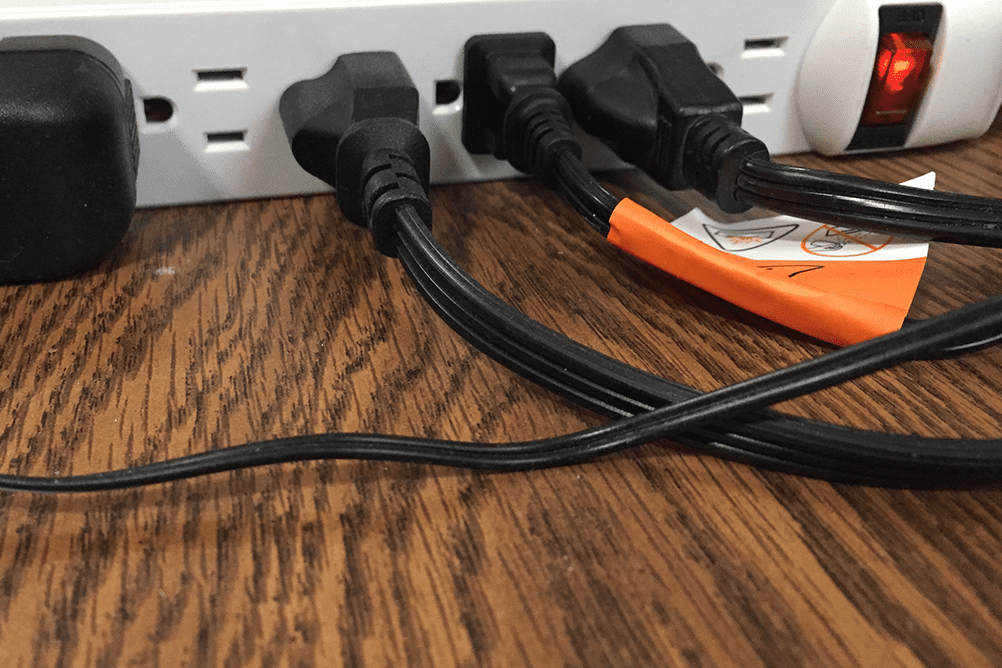
Monitor Won’t Power Up, Power Cycle Observer.
By reinitializing the setup parameters, power cycling will restore your display from its unresponsive state and solve the underlying issues. A quick guide on how to do it is provided below:
- Start by turning off the monitor and forcing a shutdown of your computer.
- Next, unplug the connectors for power and data. Additionally, we advise cutting off the power source.
- Reconnect all the cables after two to three minutes have passed.
- Turn on the monitor and turn on your computer.
Examine the screen’s error messages.
Monitor Won’t Power Up, You can just follow the directions on the screen if the monitor isn’t entirely black and instead displays some faults.
Read More: Computer Constantly Sleeping? Aim to Fix These
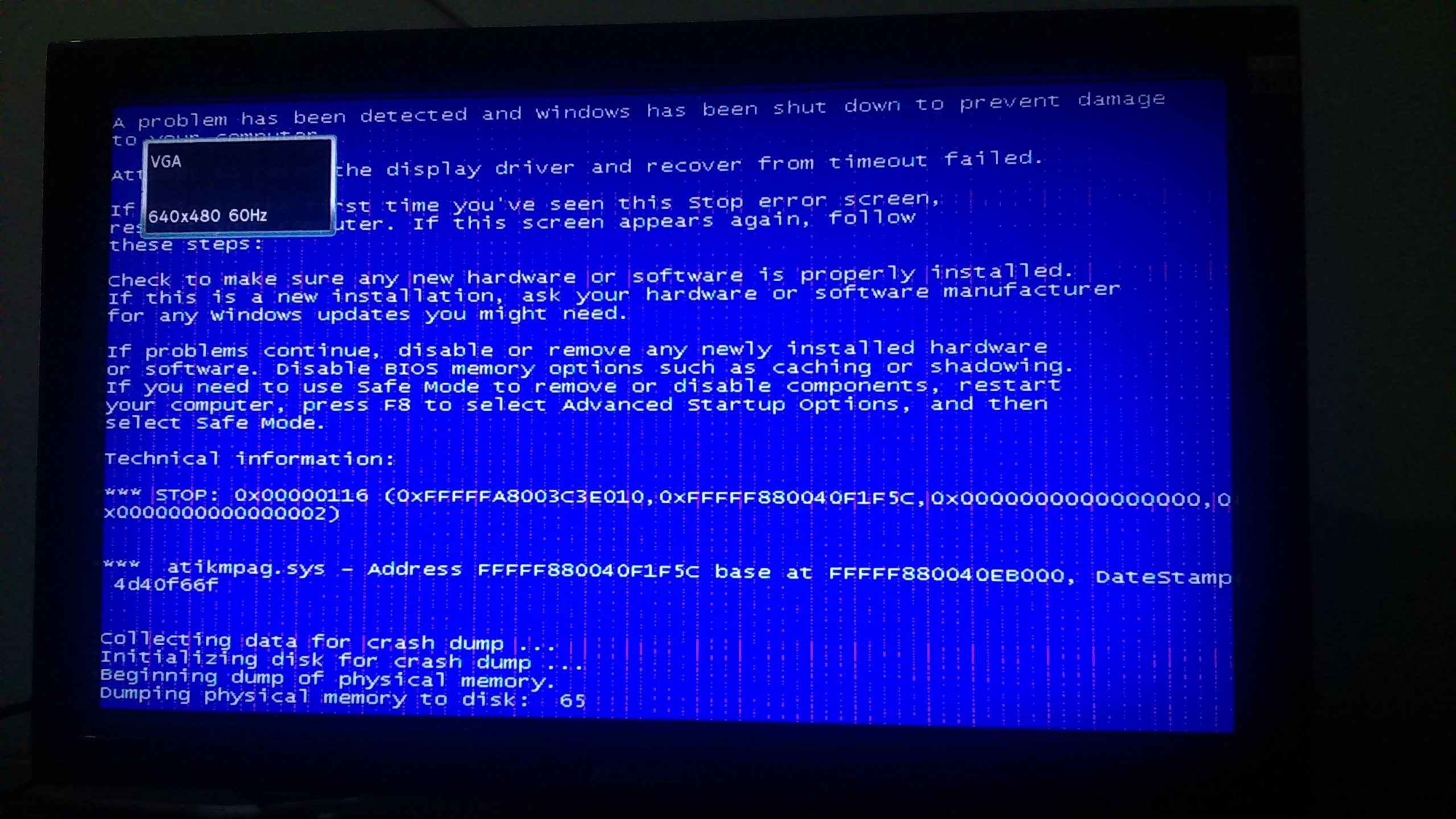
Recall the blink codes.
When the display won’t turn on, some manufacturers have implemented blink codes to inform customers of the potential cause. These codes can be recognized by observing the keyboard’s designated keys or the LED on your monitor as it blinks.
For instance, HP’s Caps Lock key begins to flash in distinct patterns (long blinks followed by short blinks), each pattern suggesting a different problem. Therefore, if you also see similar blinking patterns, you can visit the official website of your manufacturer to find out what the problem is and what you might be able to do about it.
Check the problem on another monitor.
If none of the aforementioned adjustments worked, the issue can be with the internal parts of your monitor. The output device must either be repaired or replaced in this situation.
You can verify this by adding an additional monitor to your system. If the other display powers on without any problems, it’s a sign that something is wrong with your monitor. If the second display is likewise inoperative, on the other hand, know that there are problems with other hardware parts.
LED strips or the monitor’s backlight replacement.
Monitor Won’t Power Up, For LCD monitors, the backlight inverters serve as the source of light. Therefore, if the display panel develops a defect, it won’t be able to produce images.
Take a white light and place it close to the screen to see whether you can see the graphics to verify that the backlight is malfunctioning. If so, please follow the instructions below to change the monitor’s backlight:
- Start by turning off your computer and removing the monitor’s power cord.
- The monitor’s stand, bezel, and cover plate should all be separated.
- Find the inverter board and disconnect every wire from it. Remove the power supply cable at the same time.
- At this point, slowly loosen the screws holding the inverter board in place.
- After that, install a fresh backlight inverter and tighten it.
- Reassemble everything, then see whether your monitor works.
While LCD displays include backlight inverters, LED monitors have dedicated strips that produce images. You must first check to see if these parts are broken before replacing them:
- Bring your monitor to a room with no light.
- The display stand and its housing should then be removed.
- Find the LED strips, activate your monitor, and see whether they begin to illuminate. Note that the LED strips are damaged if they don’t glow.
- Disconnect every cable from the monitor.
- Please take off the bezel if you haven’t already.
- Start by taking out the tapes, display panel, filter panel, diffusion layers, tabs (which hold the reflector sheet), and then the sheets one at a time.
- Then, unplug the LED strip’s power connector.
- Next, arrange the fresh strips in the same manner as the old ones.
- The new LED strips should now be connected to the power cable.
- Start your PC and reassemble the remaining display components. Your monitor ought to switch on this time.

Monitor Won’t Power Up, Examine and replace any defective hardware components.
Monitor Won’t Power Up, If there are no problems with the lighting, you might wish to see if any of your computer’s hardware parts need to be replaced. We advise checking both your power supply unit and graphics processing unit (GPU) (PSU).
Make sure the power line is appropriately connected to the power supply unit (PSU) and that the graphics card is correctly installed first:
- Lay the PC casing flat on the ground after removing it.
- Go to the graphics card and move it around. If it wiggles much, it hasn’t been positioned correctly.
- Please loosen the screws, and then take the card out of the PCIe slot.
- Remove the power connection as you are doing it.
- Make sure there is no dust buildup by cleaning the slots and the card right away.
- Reinstall the card in its slot after that, and firmly tighten it. Reconnect the PSU’s power cable as well.
- Reassemble the parts, then turn on your computer. The GPU should be resolved and the monitor should come on if there were any problems.
If that didn’t work, you might need to replace the problematic hardware parts. However, we advise first double-checking the warranty duration. Please bring it to the closest repair facility if it hasn’t already expired. Otherwise, you can consult our specific articles on how to replace your PC’s power supply or improve its graphics card.

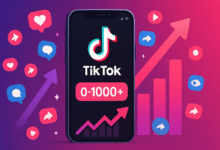
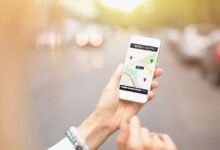






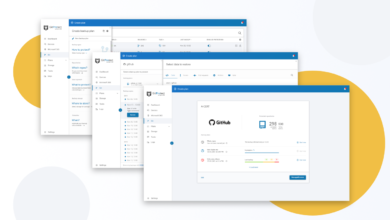



3 Comments