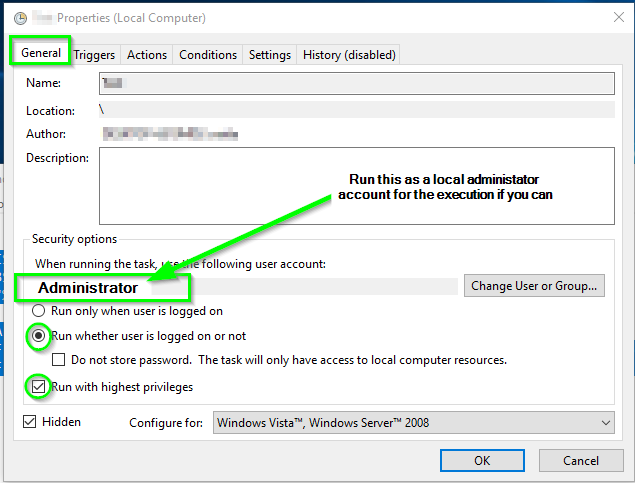Computer Constantly Sleeping, The majority of system difficulties, such as your computer randomly going to sleep, shouldn’t occur if you have the most recent operating system installed. When this error happens, it usually means that the power settings are incorrect.
It’s possible that another admin user modified these settings even if you just recently started experiencing the problem. In addition, it’s also feasible that a few third-party procedures are to blame for these problems.
Install all of the most recent updates first, then. Try the potential fixes listed below if your computer keeps going to sleep.
Read More: Should You Always Shut Down Your Laptop at Night?
Explore the Contents
Computer Constantly Sleeping, Review the power settings.
If you haven’t done, check your power plan’s sleep settings.
- By pressing Win + R, launch Run.
- Press Enter to launch Power Options after typing powercfg.cpl.
- Click Change plan settings when your current electricity plan is highlighted.
- Set Set the computer’s sleep timer to Never or the value of your choice.
- To save changes, click.
Computer Constantly Sleeping, To alter it, - Launch Run.
- Press Enter to launch the Local Group Policy Editor after typing gpedit.msc.
- To change your sleep settings, go to Computer Configuration > Administrative Templates > System > Power Management.
- Specify the system sleep timeout by double-clicking (plugged in).
- Click OK after selecting Not Configured.
- Specify the system sleep timeout in the same way (on battery).
If your machine is a member of a domain, get in touch with your network administrator and ask them to make this modification to the appropriate group policy object.

Computer Constantly Sleeping, Verify the screen saver settings.
You have the choice in your screen saver settings to have the logon screen appear when you resume from the screen saver. It will have the same effect as your computer going to sleep if you have a blank screen saver while this option is active. To alter the configuration,
- Launch Run.
- To access Screen Saver Settings, enter control desk.cpl,,@screensaver and press Enter.
- Uncheck Display the logon screen on the resume, then click Apply > OK.
- Resume Screen Saver show the login screen.
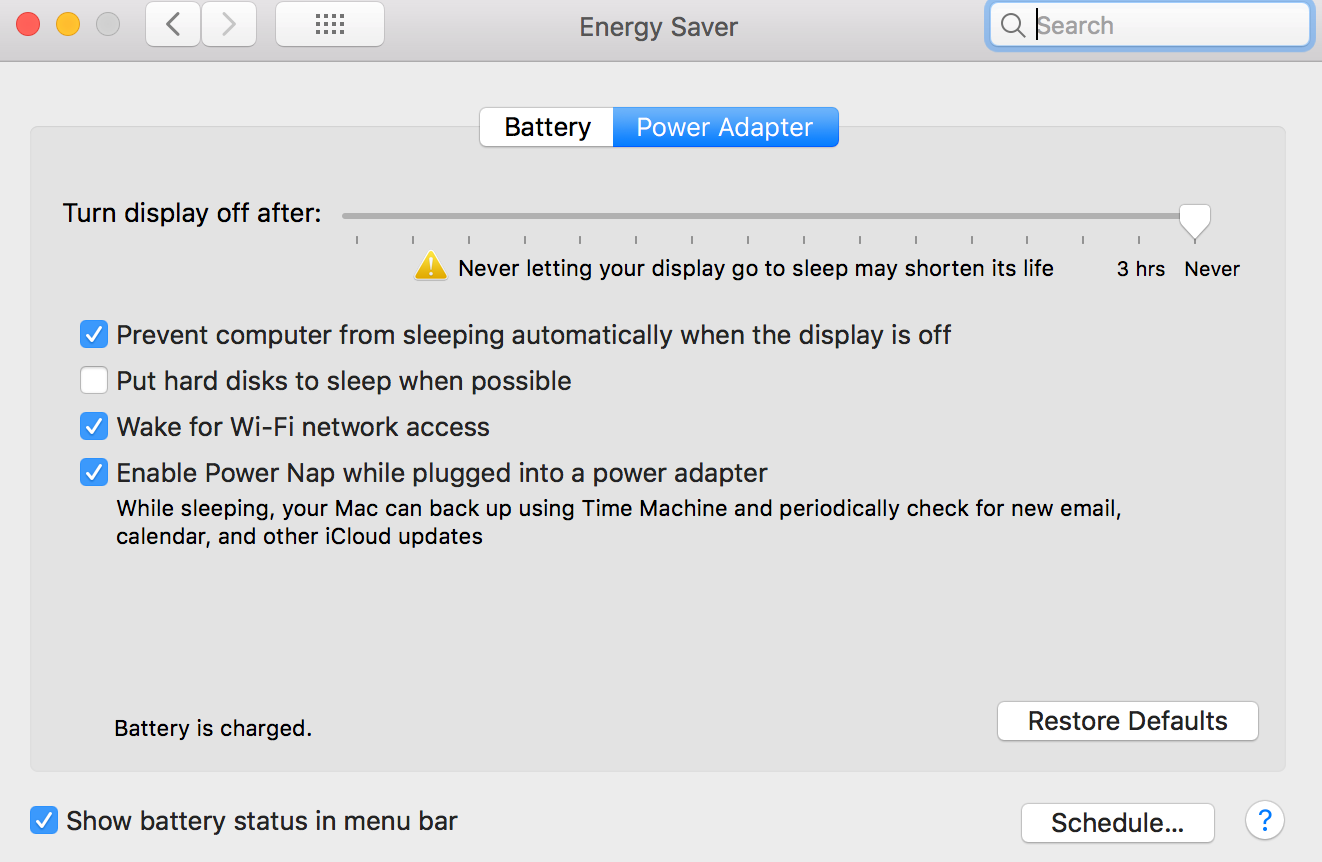
Monitor the system’s unattended sleep timeout.
Computer Constantly Sleeping, The Advanced Power Options also have a function called System Unattended Sleep Timeout. The device goes to sleep after the predetermined amount of idleness, which is 2 minutes by default. This attribute is hidden by default, therefore in order to examine it, you must first make it visible.
- Launch Run.
- To open the Elevated Command Prompt, enter cmd and then press Ctrl + Shift + Enter.
- Activate the powercfg -attributes command. -ATTRIB HIDE SUB SLEEP 7bc4a2f9-d8fc-4469-b07b-33eb785aaca
- open Power Options after that (powercfg on Run)
- Change advanced power settings after selecting Check plan settings next to your current power plan.
- System unsupervised sleep timeout is expanded under Sleep.
- Click OK after setting the parameters to zero or a high value.
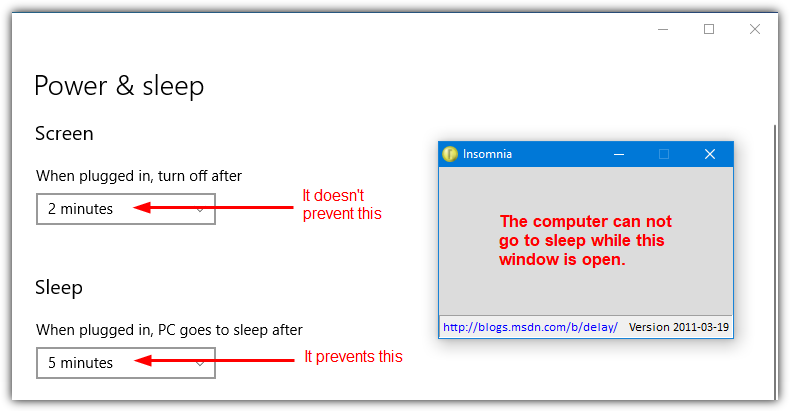
Computer Constantly Sleeping, Look Over Your Programs.
In order to find any programs that might be the cause of this issue, you need also go through every piece of software that is currently installed on your computer.
- Launch Run.
- To launch Programs and Features, enter appwiz.cpl and click Enter.
- Search for suspicious apps by going through each app on your list. If it’s a program, look it up online to learn more if you don’t recognize it.
- Select the offending app from the list and click Uninstall after identifying the offender.