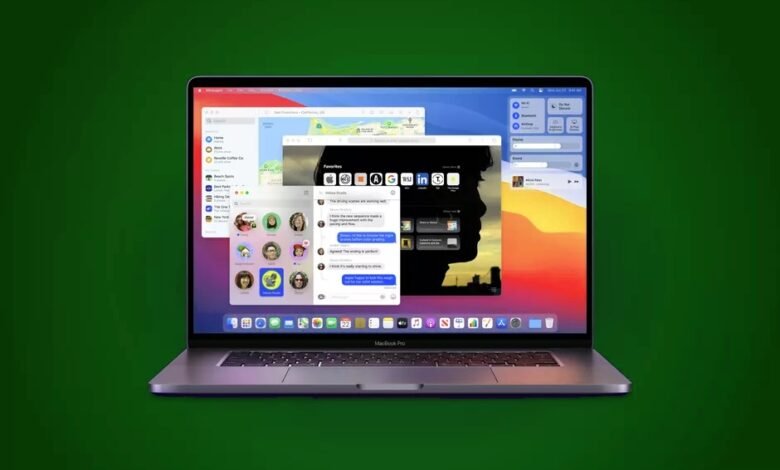
In general, Mac computers are reliable. But sometimes things go wrong, as with any computer. Try a factory reset, which wipes your computer and reinstalls a clean version of macOS before spending a great time on a new Mac. The best way for your new owner to make sure there are no residual data fallen in the incorrect hands is also by a factory reset.
On Macs with Intel Processors, however, the process has changed slightly with Apple silicon, the way the operating system is wiped and re-installed. Here is how to delete your hard drive, whether you are using an Apple M1 chip or Intel features, and reinstall your operating system on your Mac.
Related: How to Use Google Maps on an Apple Watch
Enter Recovery Mode
You need to enter macOS Recovery so that you can access the options to wipe your data and reinstall the OS. With the release of the new Mac, however, you can now do this in two different ways, depending on the chip in your computer.
Hold down the power button and then select the Restart option from the pop-up menu for Macs with an Intel processor. If not, in the top-left corner of the screen, open the Apple icon and choose Restart. Hold Command + R from here until the logo of Apple appears. Release the keys, boot the Mac and open it in Recovery.
For Apple Silicon-Based Macs
For Macs that use Apple silicon, you have to completely turn off the computer. Open the Apple menu and select Shut down or press the power button, and from the popup menu select Shut down. Keep the power button on again to resume turning on the Mac and hold on for several seconds until you see “Start Options Loading.”
If you find your computer frozen and the resetting methods are not working in a troubled position, try the shortcut Control + Command + Eject (or power button).
Related: Apple Launched Four 2020 5G iPhones with a Novel Design
Erase Your Data
Regardless of your approach, you need to choose an administrator and enter their account credentials before accessing the startup options of the computer. Once you are fully recovering from macOS, select Disk to wipe the hard drive.
Select the Macintosh HD to drive under the Internal heading in the Disk Utility menu and click Delete on the top toolbar. The name and format of the drive will be requested by a dialog box. Maintain the name as Macintosh HD and ensure that the format is APFS or Mac OS Extended (Journaled).
Click on Erase Volume Group to wipe the drive, then make sure that all other internal drives are erased so that the computer is completely wiped and errors are avoided during reinstallation. Exit the disk utility window to return to the screen for recovery.
Related: Apple WatchOS 7 Top Settings to Improve Your Watch Experience
You will not be able to retrieve any lost data on the drive once this process has been done. We advise you to save it first by means of Time Machine or sync important iCloud files if you still believe it is needed on a hard drive.




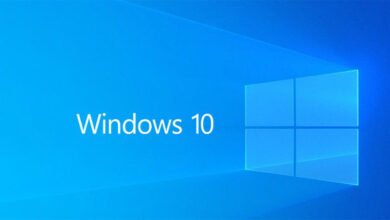







3 Comments