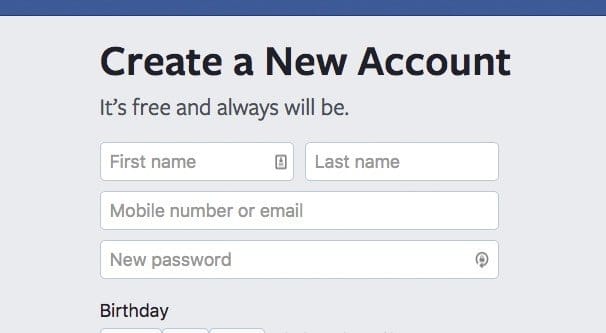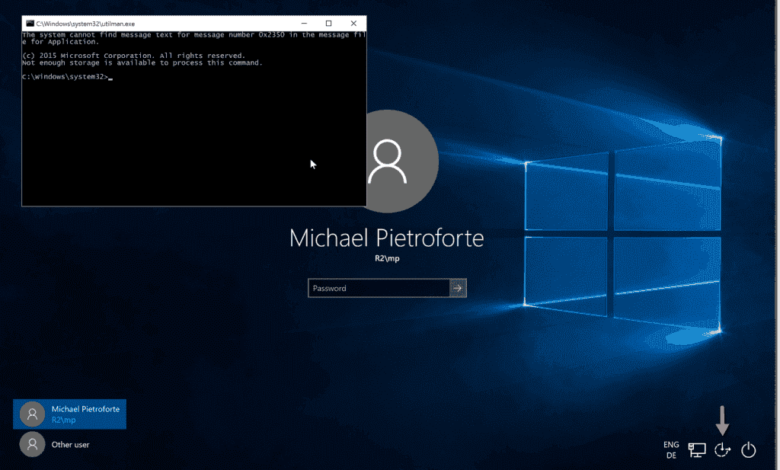
Windows Admin Login Procedures, Administrator, and Standard user accounts are the two main types of user accounts in Windows. In normal life, both accounts can be used in the same manner, but an admin account has more control over Windows.
You will want administrator capabilities in order to install software or modify Windows files. Additionally, in order to resolve some significant Windows-related problems, you require an admin account. The troubleshooting process will be quicker because it has unrestricted access to Windows files.
Read More: Windows RDP Password Change Procedure
Windows Admin Login Procedures, How Do I Log Into Windows As Admin?
You can right-click an application and choose the Run as administrator option to run it as administrator without signing into your administrator account. By doing this while logged in as an ordinary user, the app will open with administrator permissions.
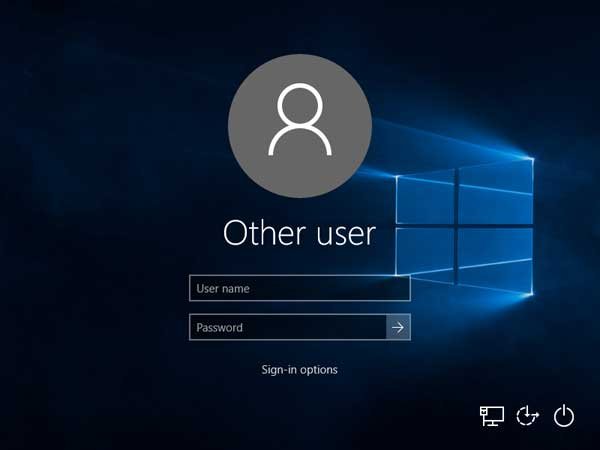
Windows Admin Login Procedures, Utilizing a Current Account.
When Windows is first installed on a computer, it automatically creates an administrator account.
If you just use a single-user account to access your computer, you are already utilizing an administrator account.
If your computer has multiple user accounts, you might not be logged into your administrator account. By hitting Windows + I and going to Accounts, you may find out what kind of account you have. Your user account type is listed beneath your user account name.
You must log out of any regular accounts you may be using before logging into the admin account.
- Launch Start.
- Select Sign out by clicking on your user account.
- Enter the password after selecting the administrator account.
The Hidden Administrator Account’s activation.
Windows Admin Login Procedures, Every Windows operating system has a hidden administrator account that is by default disabled. It is a user account with the highest privilege on a Windows system, as its name suggests.
This account will give you enhanced administrator powers without asking you to confirm first like other administrator accounts do (User Account Control).
The highest level of control over your system is held by this user account. As a result, the authority of any app or programmed you use with this account will also be the same. In light of this, we advise you to avoid using this account unless it is absolutely necessary.
On Windows, there are numerous ways to enable this account.
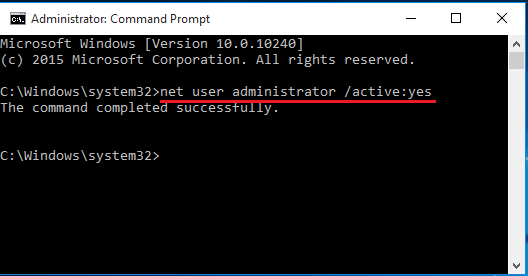
Windows Admin Login Procedures/ Command Prompt.
- Press Win + R to start the run application.
- Press Ctrl + Shift + Enter after typing cmd.
- Choose Yes.
- Enter the command net admin administrator /active:yes.
- By exiting your current user account and logging into the “Administrator” account on the Windows login screen, you can access this account.
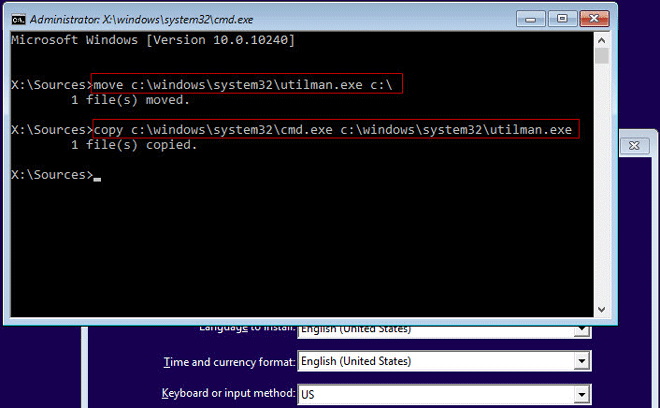
Management of Computers.
- Enter lusrmgr.msc by pressing Win + R, followed by Enter.
- Users can be chosen on the left panel.
- Select Properties by doing a right-click on Administrator.
- Check the “Account is disabled” box and then uncheck it. To disable the administrator account, click the appropriate box.
- Click OK and then Apply.
- Log in to this account after exiting the previous one.
Taking the Local Security Policy.
- When you press Win + R and type secpol.msc, hit Enter. This will launch the neighborhood security plan.
- On the left, you can expand Local Policies.
- Double-click on Accounts: Administrator account status under Security Options.
- Select “Enabled” and then hit “OK.” Repeat the procedure and select Disabled to remove access to this user account.
- After logging out of your existing user account, log in as the Administrator.
Reclassifying a user account.
You can easily switch your user account type if you already have a customized user account and don’t want to deal with the trouble of creating a new user account. You can change your default user account into an administrator account by using the admin account.
- Go to Accounts > Family & other users in settings after opening it.
- Choose the User account that has to be modified.
- Change account type by clicking it.
- Select Administrator from the drop-down menu under Account type.
- To save and depart, click OK.
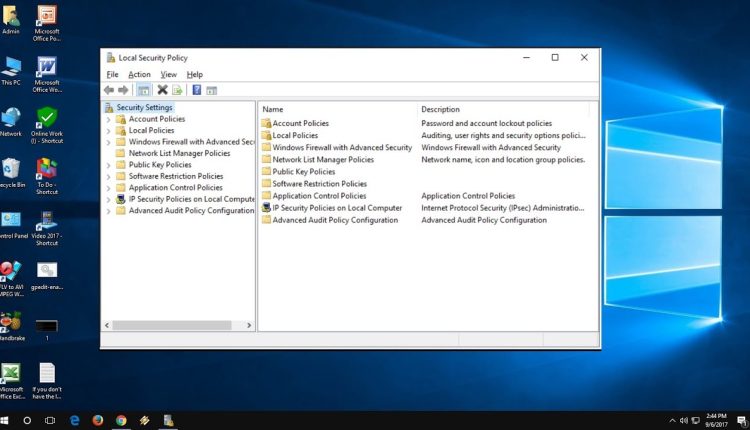
Establishing a New Account.
You can alternatively open a brand-new administrator account and sign in there. Using another administrator account, you can set up a new local administrator account on your computer.
- To access the settings, press Win + I.
- Access Accounts.
- Family & other users can be chosen on the left panel.
- Under Other users, select Add another user to this PC.
- You have the option of creating a local account or using an existing Microsoft account. Enter your email address otherwise, select I don’t have this person’s sign-in information, and then choose Add a user without a Microsoft account to log in using your Microsoft account.
- When prompted, enter the necessary information.
- From Family & other users, choose the newly created user account.
- To change the account type, click on it and choose Administrator.
- To save the changes, click OK.
- After logging out of your existing user account, log in as the Administrator.