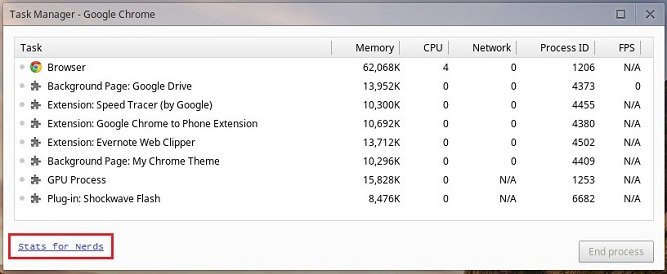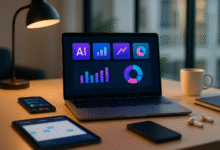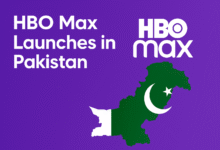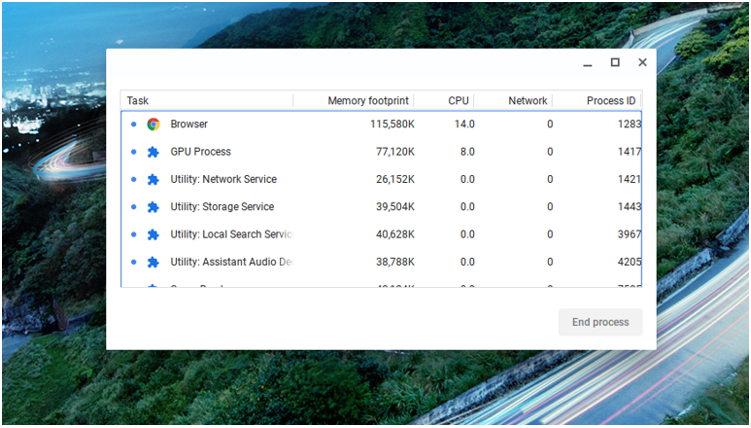
Task Manager on Chromebook, You might be shocked to learn that Chrome OS also contains a Task Manager that is remarkably comparable to Windows if you recently converted from using Windows to Chrome OS or have only recently started using a Chromebook.
You may use it, like Windows OS, to keep tabs on all the processes that are running and the resources that your PC is utilizing. On your Chromebook, you can use Task Manager to forcibly close open tabs, extensions, and resources and programmed.

This article has all the information you require if you want to learn how to access and use Task Manager in Chrome OS.
On a Chromebook, how do you open the task manager?
You may access the Task Manager on a Chromebook in two easy ways. Shortcut keys or the Chrome browser itself can be used to perform this.
Read More: How to Record the Screen on a Chromebook
Task Manager on Chromebook/ Chrome Browser Use
The Chrome operating system is based on and imitates the Chrome browser’s user interface. Instead of being a separate programmed like the Task Manager in Windows, the Task Manager in Chrome OS is an extra browser feature.
This browser function lets you force-quit any process that is active on the Chrome OS by monitoring it. To launch Task Manager from the browser, adhere to the procedures below.
1. Launch the Chrome browser.
2. In the browser’s upper right corner, select the vertical ellipses (three dots).
3. Select Task Manager under More Tools.
4. All of your active processes should appear in the Task Manager once it launches.
Keyboard Shortcuts
Task Manager on Chromebook, Using shortcut keys is another easy approach to open Task Manager in Chrome OS. You may launch Task Manager using the Search + Esc or Shift + Esc hotkeys, depending on your Chrome OS.
Even if your Chrome browser is closed, using the shortcut keys should immediately launch the Task Manager on Chrome OS.
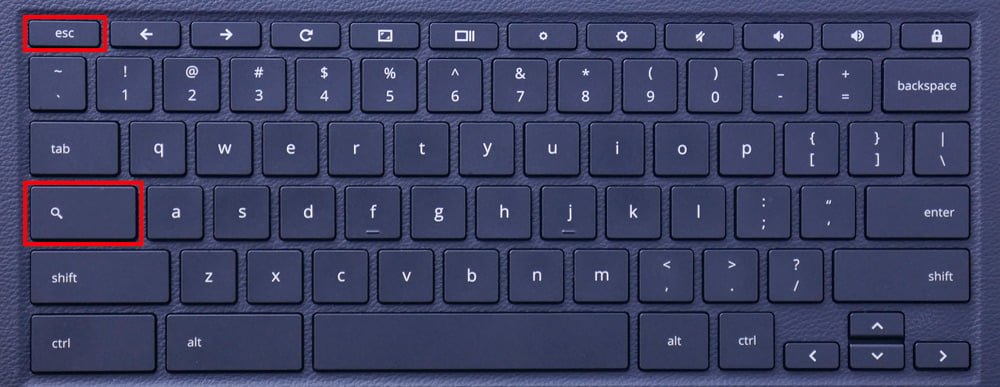
How to Use the Chromebook Task Manager?
The Task Manager primarily serves as a monitor tool that gives details about the processes that are active on the Chromebook at any given time. By default, it displays a few resource consumption overview columns, mostly for the memory of the CPU, GPU, and other computing devices.
The Memory and CPU column displays how these two resources are used by the various OS processes. The video card usage is displayed in the GPU memory. Any time an app is performing graphics-intensive tasks, it increases. The PID column displays the process identifier for any software that is currently running.
You can enable an overview of various resource usages in Task Manager by right-clicking any column heading there and selecting “Show more information.” Here are some instructions on how to keep an eye on any process information and other resource consumption categories.
1. Select any of the column headings by right-clicking.
2. Choose the column data you want to include.
3. Task Manager should include a new column header with such data.
For instance, Task Manager doesn’t by default display the File Description column for the currently active process. By choosing it, an additional column displaying the File Description of each running process will be added.
Task Manager on Chromebook/ How to close program one of the Task Manager
In addition, forcing a program to close is one of the Task Manager’s key features. To achieve this, follow these steps.
1. Activate Task Manager.
2. Choose the programmed or procedure you want to end abruptly.
3. Then select End Process.
By selecting multiple processes, holding down the Ctrl key, and clicking End Process, you can easily end numerous processes at once. Additionally, Chrome Task Manager’s double-clicking any extension will display detailed information about that extension.