How to Use Chrome’s Picture-in-Picture Feature
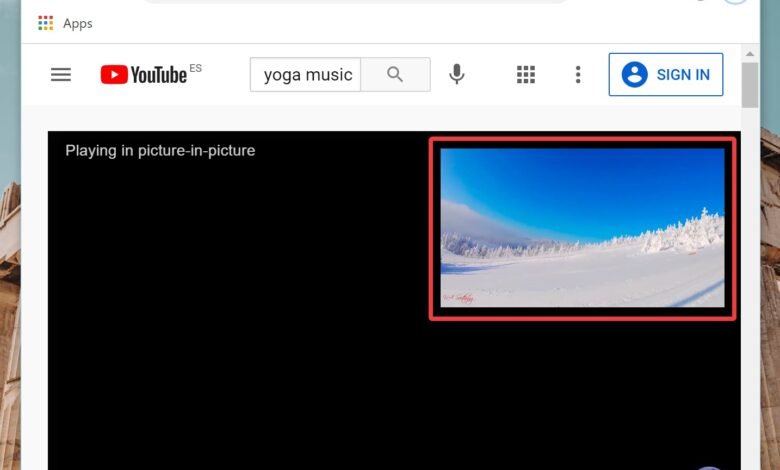
Chrome’s Picture-in-Picture, Multitasking has been completely transformed by the Picture-in-Picture (PiP) mode. One of the most popular online browsers, Google Chrome, provides picture-in-picture mode for the majority of video streaming services, including YouTube. Google provides a unique plugin to allow the PiP mode for platforms that do not support it.
Your video will start playing in a smaller window in the corner of your screen as soon as PiP mode is enabled. Depending on your preferred perspective. Continue reading if you want to know how to utilize and enable Picture in Picture mode on Google Chrome.
How Do I Use Google Chrome’s Picture-in-Picture Feature?
Chrome’s Picture-in-Picture, There are two ways to make Google Chrome’s picture-in-picture mode available, as we’ve already discussed. The Google Chrome app for Android and desktop computers both offer the picture-in-picture mode. PiP cannot yet be used on iOS or iPadOS.
Read More: How to Record the Screen on a Chromebook
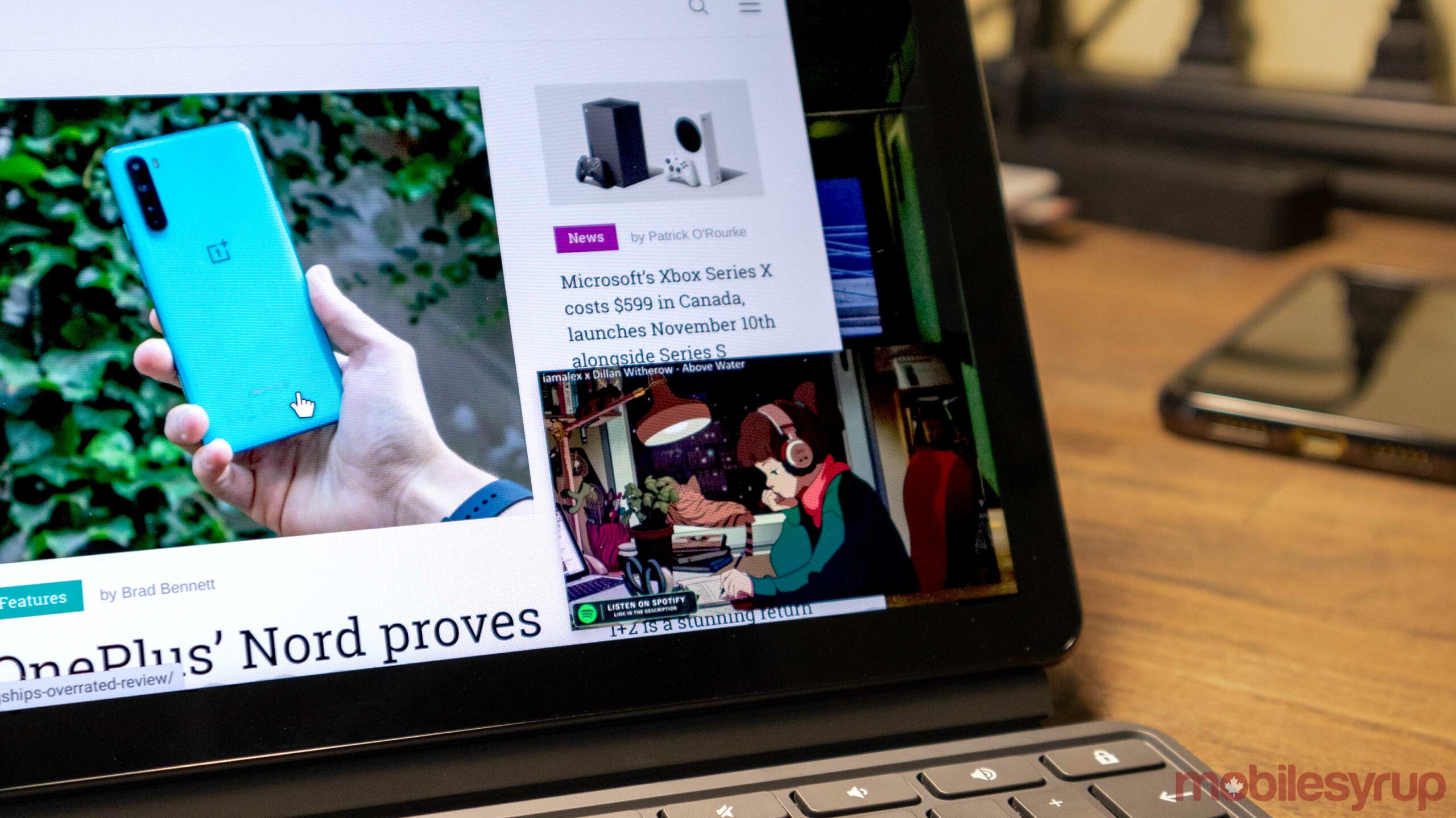
Chrome’s Picture-in-Picture/Using an integrated feature
Most video streaming services support the built-in capability. You have to activate the PiP from the Experiments area of Chrome flags when it was still a beta feature. However, the platform itself now allows you to activate PiP.
For reference, we’ve utilised YouTube to make Google Chrome for Android and the desktop available in picture-in-picture mode.
On a computer
- Open Chrome, then navigate to YouTube.
- Launch the desired video in PiP mode.
- Double-click the video by using the right mouse button.
- Select Image in Image.
Using Android
- Open Chrome, then go to YouTube.
- Select Recent Apps from the menu.
- Long-press the Chrome symbol to activate
- Select the pop-up view option.
Chrome’s Picture-in-Picture/Picture-in-Picture Extension usage
The streaming platform may not support opening videos in Picture in Picture mode if you are unable to see the “Picture in Picture” option while using the first approach. You can utilize Google’s official PiP extension in situations like this
- First, add an extension.
- Fire up Google Chrome.
- Go to the Google Web Store.
- Enter Picture-in-Picture Extension (by Google) in the search bar and click on it.
- Simply select Add to Chrome.
- Pip extension added
Use an extension in Step 2
- Go to the video’s website using Chrome.
- From the address bar, click the extension symbol.
- The Picture-in-Picture extension should be used.
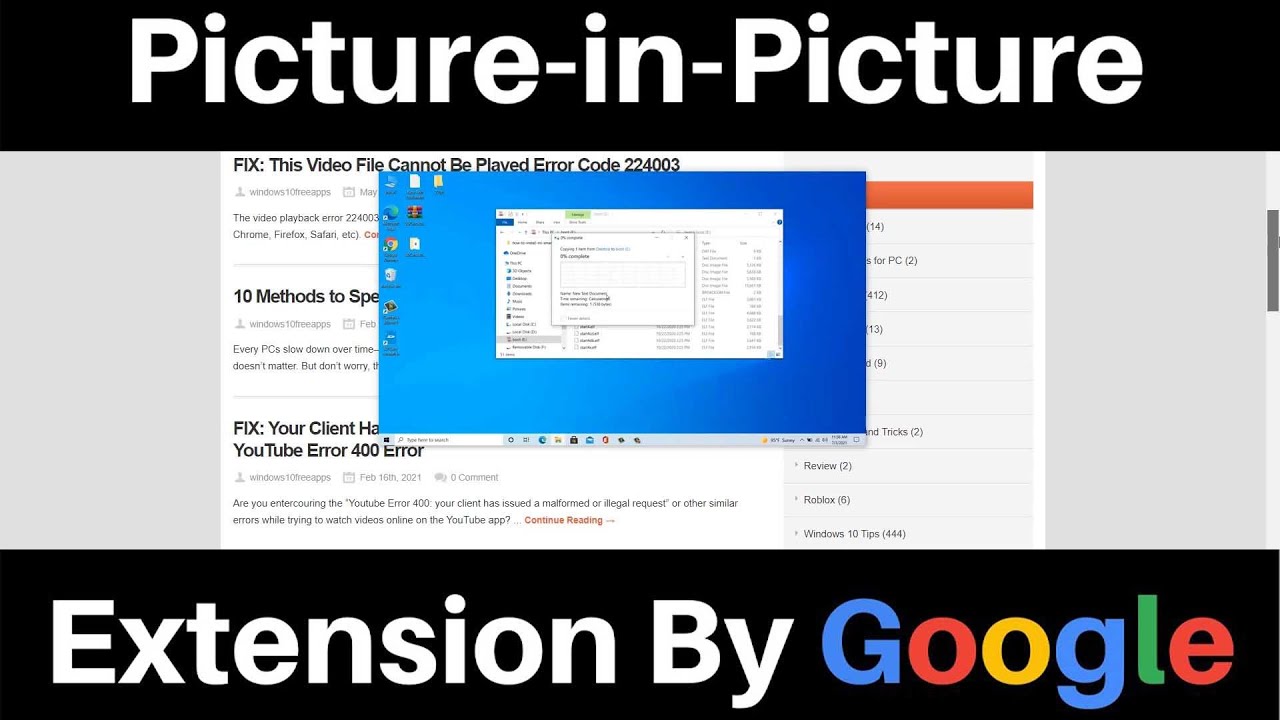
How Do I Change the Image in the Picture Window?
Chrome’s Picture-in-Picture, When you activate the picture-in-picture mode, your video will play in a tiny window. The video window can also be adjusted in size. To raise or decrease the size of the PiP window, position your cursor on the window’s edge and drag it. Similarly, you can position your cursor on the window and move it around your screen by dragging and dropping it.
You may also pause and resume playing your video from the window. Select the pause/play or forward/backward button by simply moving your mouse over the window. The rest of the features, including changing the volume and playback speed, can be done on the page where your video is currently playing.
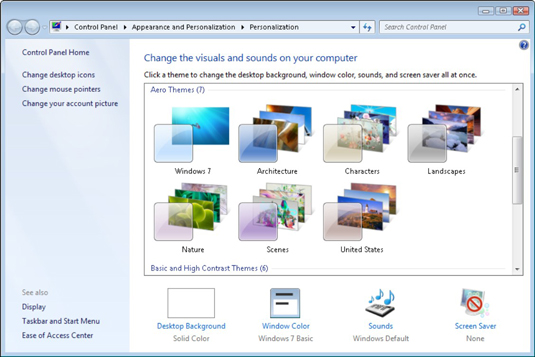
Chrome’s Picture-in-Picture, On Google Chrome, how do you disable Picture in Picture?
After utilizing the interface, you can turn off picture-in-picture mode. You can position your cursor on the window and choose Back to tab options to turn off the display. By doing this, the video will be automatically placed back online. To close the PiP window, choose the cross icon in the top-left corner.
Additionally, the picture-in-picture display will be turned off immediately if you close the Google Chrome software.












One Comment