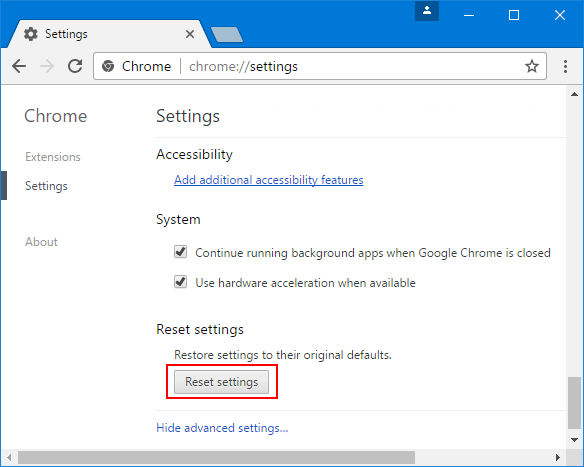ERR FILE NOT FOUND Error in Chrome: 4 Solutions

ERR FILE NOT FOUND Error, When you try to browse a website or a page tab, the err file not found error frequently pops up. This error message simply states that the directory or the files are missing.
Similar to other apps, the file not found issue also appears in Adobe, PDF preview, and other browsers. But Chrome is the most common example. The specific causes of this problem are unclear, but improper extensions frequently appear to be a contributing factor. There are thus several approaches to fixing this problem.
Read More: How to Use Chrome’s Picture-in-Picture Feature
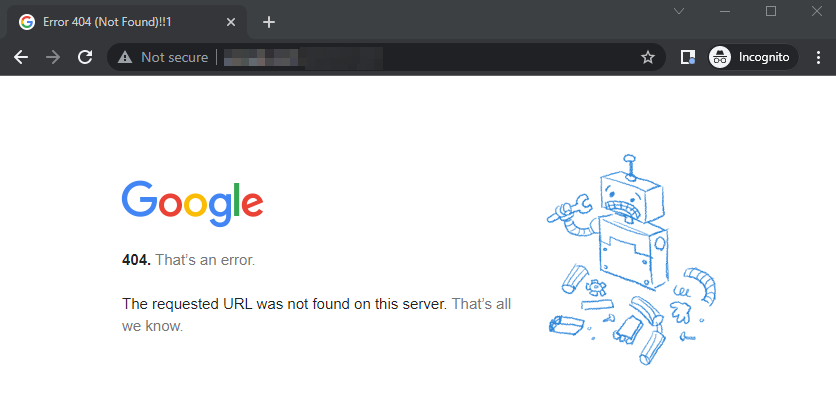
ERR FILE NOT FOUND Error/ How to Fix the Error “File Not Found”?
Remove/Disable Chrome Extensions.
The best course of action is to disable all of your extensions because the problem is primarily caused by certain dubious extensions on your Chrome browser. Here is how to go about it:
- Open Chrome and select the top-right triangular menu by clicking there.
- Select More Tools > Extensions from the drop-down menu. You will see all of your extensions after doing this.
- To turn an extension off, you now only need to turn the toggle next to it. Repeat these steps for further extensions.
- Restart Chrome and refresh the page tab and website.
Similarly, you can eliminate some potential problematic expansions.
We advise looking up the extension’s specifications in the Chrome web store to verify the legitimacy of the extensions. Check the rankings and testimonials. Check the extension’s creator or owner’s information as well.
You can get rid of an extension if it seems broken in one of these ways:
- Visit the Extensions page by following the directions above.
- Select Remove by clicking on any extension.
- To confirm, click Remove once again in the pop-up menu.
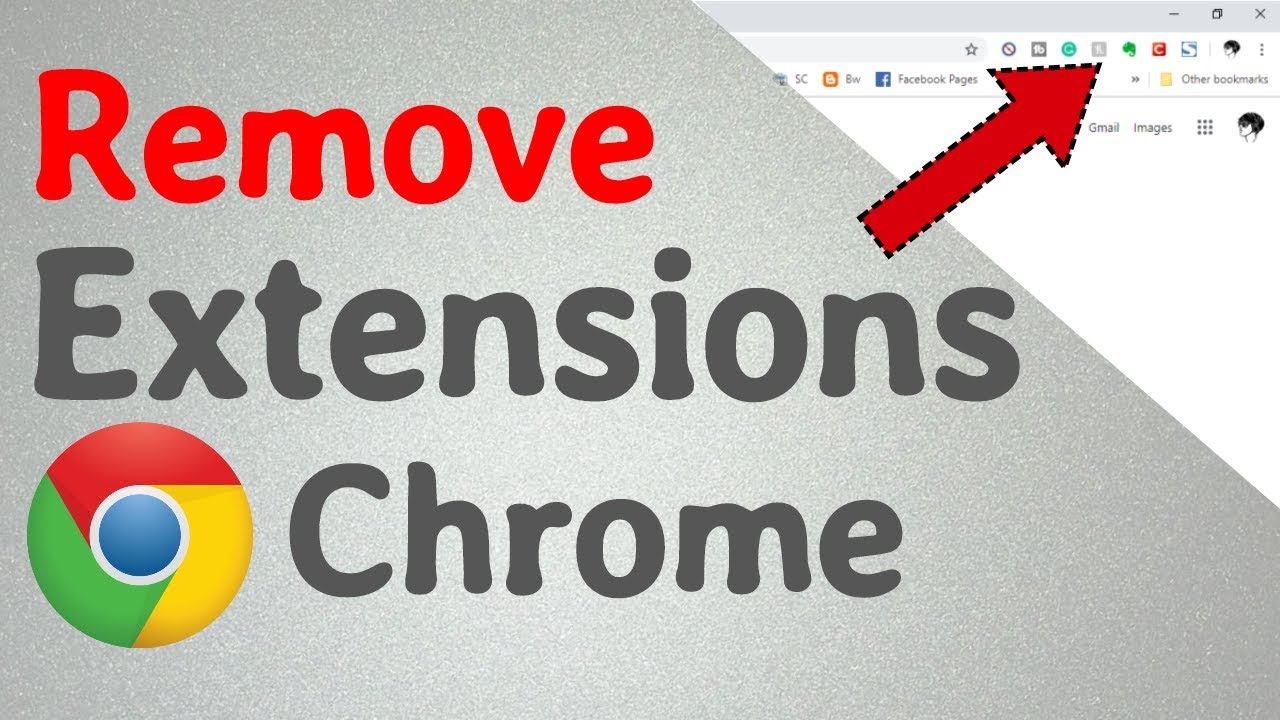
ERR FILE NOT FOUND Error, Get rid of Default Tab Extension.
Another frequent cause of the err file not found issue is a particular software named Default Tab Extension, which poses a malware concern. This malware could unintentionally end up on your computer while you install other software or click on advertisements. The file not found issue can be brought on by malware-infected apps since they have the ability to modify your browser without your permission.
ERR FILE NOT FOUND Error, To find out if this programmed is already installed on your computer and then remove it is one solution.
- On your computer, launch the Control Panel.
- Select Programs and Features from the list of items.
- Find the Default Tab next.
- If you locate it, perform a right-click and select “Uninstall.”
- If a fresh prompt appears on the screen, click Yes and once more choose the Uninstall option.
- Open Chrome and click the three dots in the top-right corner to access Settings.
- Remove the Default Tab by clicking on Extensions in the left sidebar.
- You can now revisit the website and check if the error has been fixed.
Remove Default Tab Extension by hand from App Data
ERR FILE NOT FOUND Error, Other approaches, including Apps and Features or Chrome, to remove the Default Tab Extension application don’t always work. Every time you run Chrome, the same problem can appear because the software data is still on the computer. We must manually remove this file from the App Data folder in order to delete it.
- To open the Run dialogue box, press the Win + R keys.
- The path is copied and pasted into the text box: %LOCALAPPDATA%\Google\Chrome\UserData\
- Default > Extensions should be opened.
- Find a folder with a name that sounds similar to the problem code. For instance, we discovered a folder with the same name in the App Data after receiving an error with the code “ogccgbmabaphcakpiclgcnmcnimhokcj”. Delete any such folders you find on your computer.
- Restart PC
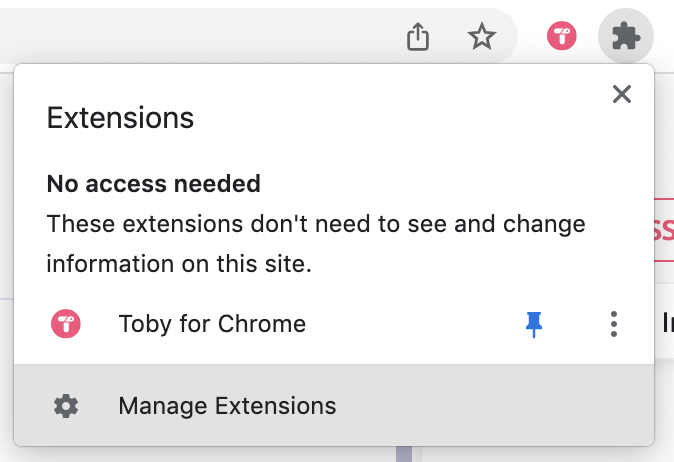
ERR FILE NOT FOUND Error, Reset Chrome’s configuration.
Finally, one of the reasons for the file not found problem may be due to some wrong settings. You might thus try clearing Chrome’s settings.
- From the three-dot menu, select Chrome’s settings.
- Click Reset and Clean Up on the left panel.
- Select Restore settings to their preset values.
- To confirm, choose Reset settings from the popup.