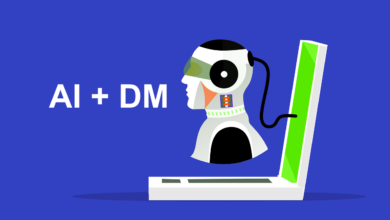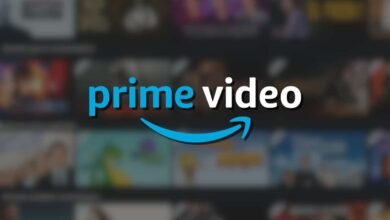Galaxy S20 Hacks: The Best Features of Samsung Galaxy S20

The new Samsung S20 family of phones is packed with new features, and these are our favorites. Samsung’s new phones, the Galaxy S20, Galaxy S20 Plus, and Galaxy S20 Ultra, have great features and capabilities, but you might not know them all.
Increase the refresh rate
The display on the Galaxy S20 is by default set to 60Hz. But for smoother scrolling and better-looking video, you can set the refresh rate to 120Hz from the settings menu. Keep in mind that a higher refresh rate consumes more battery.
Read more: Samsung Galaxy Fold 2: Full Specifications, Launch Date, Price, Review
Discard the Samsung Daily feed
Samsung Daily collects and brings together news from various sources in a single feed on your screen. But, if you prefer to use another news feed, you can hide Samsung Daily by long-pressing on an empty area of your home screen, swipe right on the thumbnail of your home screen until you see the Samsung Daily card. Then slide the switch that appears at the top to the Off position.
Take screenshots quickly
If you press and hold the volume rocker and power button to take screenshots, the phone will display an alert that you’ve been too slow. To speed up your speed, tap up or down on the volume button and press the power button at the same time to capture what’s on your screen.
Read more: Samsung Galaxy Watch 3, Galaxy Buds Live rumored for July before Note 20, Fold 2 launch
Make crazy gestures
Say goodbye to three-button navigation on your S20 when navigating on the phone through gestures. You can activate gesture navigation in the settings menu.
Switch to Bixby for the power button
By default, holding down the power button invokes the Bixby virtual assistant. If you prefer the button’s function to be power-only, go to Advanced Features> Side Button and select Power Menu for the Press and Hold option.
Dark mode
With the Galaxy S20’s dark mode, you can conserve battery power and make viewing your phone’s screen more comfortable for your eyes. You can have the dark mode activated all day, or activated at certain times of the day.
Read more: 7 Facts of An Android Smartphone Everyone to Know
Customize your home screen
The screens of the Galaxy S20 are large, so you can adjust the size of the grid on your home screen and app tray so that even more apps can fit, or to put more space between the icons.
Swipe down to see notifications
The S20’s large screen can have a downside: viewing notifications when manipulating the phone with one hand requires you to extend your thumb quite a bit toward the top of the screen. But luckily, the S20 has a setting that lets you swipe down from anywhere on the home screen to see notifications.
Use Finder to search your phone
At the top of the app, the tray is a search bar that lets you use a useful service called Finder to help you quickly search for apps, documents, messages, and other items on your phone.
Organize camera modes
In the camera app, you find different modes at the bottom that you can switch by selecting or sliding your finger.
However, not all modes appear there and, for example, night mode is hidden in the “More” or “More” sub-menu.
The Galaxy S20 allows you to organize these modes to have faster access to what you use the most and what interests you.
To do this, open the camera app, select “More” or “More”, then press the pencil in the lower right part (held vertically), drag the modes towards the bottom bar and to finish press “Save” or ” Save”.
108-megapixel photos (or 64 megapixels)
The Galaxy S20 Ultra allows you to take photos of 108 megapixels and the S20 and S20 Plus of 64 megapixels.
However, by default, you take 12-megapixel photos. If you want to take photos at those higher resolutions, select the aspect ratio menu at the top (held vertically) or on the opposite side of the shutter.
One hand mode
The screen of the Galaxy S20 Ultra and Galaxy S20 Plus are really big and difficult to control with one hand, but in the advanced functions, you can activate the one-handed mode that turns the screen a smaller box that leans to a lower corner to allow you to control them easily.