Force Delete a File, Have you ever tried to delete a file, only to receive an error message that it’s being used by another program or that you don’t have permission to delete it? This can be frustrating but fear not, there are several ways to force delete a file. In this article, we’ll cover 10 simple methods to get rid of those stubborn files.
Before we dive into the methods of force deleting a file, it is important to understand how file deletion works. When you delete a file, it is moved to the Recycle Bin or Trash folder, which acts as a temporary storage area for deleted files. The file is not permanently deleted until you empty the Recycle Bin or Trash folder. However, sometimes a file cannot be deleted because it is currently in use or open in another program. In such cases, you need to force delete the file.
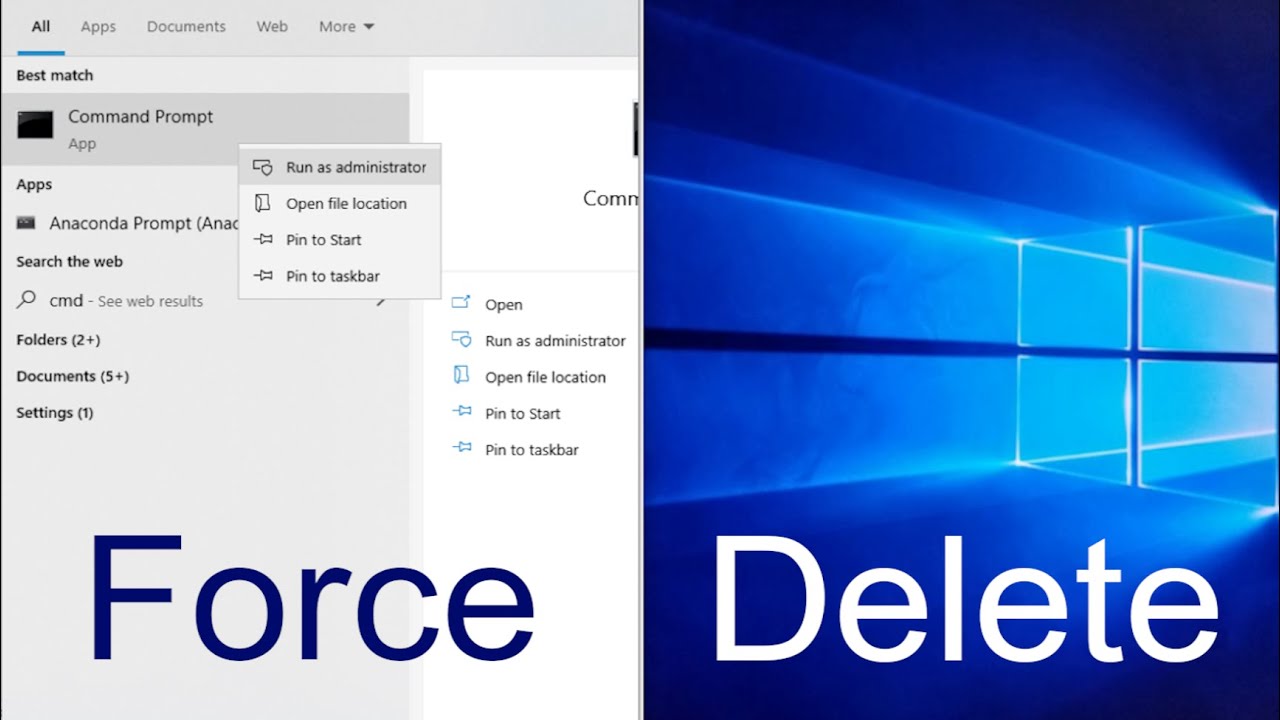
Explore the Contents
- 1 Force Delete a File? 10 Simple Ways
- 1.1 Method 1: Close Programs and Processes
- 1.2 Method 2: Restart Your Computer
- 1.3 Method 3: Use Safe Mode
- 1.4 Method 4: Use Command Prompt
- 1.5 Method 5: Use PowerShell
- 1.6 Method 6: Use Third-Party Software
- 1.7 Method 7: Use File Explorer
- 1.8 Method 8: Use a Live Linux CD/USB
- 1.9 Method 9: Use Disk Cleanup
- 1.10 Method 10: Use a Professional Data Shredder
- 2 Force Delete a File, Conclusion:
- 3 FAQs
Force Delete a File? 10 Simple Ways
Method 1: Close Programs and Processes
Force Delete a File, If you’re receiving an error message that the file is being used by another program, the first thing you should do is try to close that program. If that doesn’t work, you can also try to close any processes related to that program in the Task Manager. Once the program and processes are closed, try deleting the file again.
Method 2: Restart Your Computer
Force Delete a File, If the file won’t delete because it’s in use by a system process, restarting your computer can sometimes solve the issue. After the restart, try to delete the file again.
Read More: Slow Computer Startup: 14 Best Ways to Fix
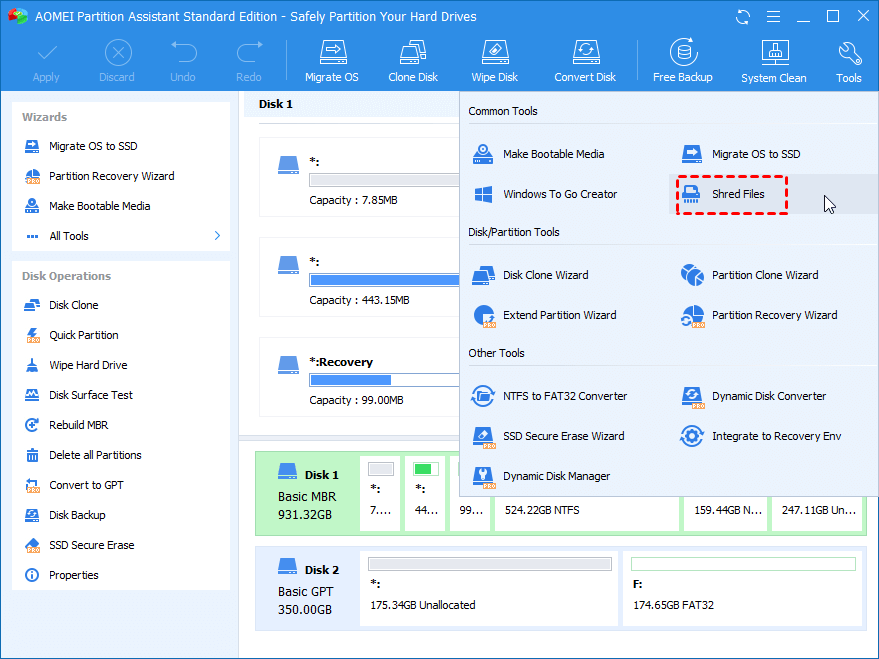
Method 3: Use Safe Mode
If you’re still unable to delete the file, try booting your computer in Safe Mode. This starts your computer with a minimal set of drivers and services, which can help eliminate any programs or processes that may be preventing you from deleting the file. Once you’re in Safe Mode, try to delete the file again.
Method 4: Use Command Prompt
Force Delete a File, Another way to force delete a file is to use Command Prompt. Open Command Prompt as an administrator and type “del /f filename” (without quotes), replacing “filename” with the name of the file you want to delete. Press Enter to execute the command.
Method 5: Use PowerShell
PowerShell is a more advanced command-line tool than Command Prompt, and can be used to force delete a file as well. Open PowerShell as an administrator and type “Remove-Item -Force file path” (without quotes), replacing “file path” with the path to the file you want to delete. Press Enter to execute the command.
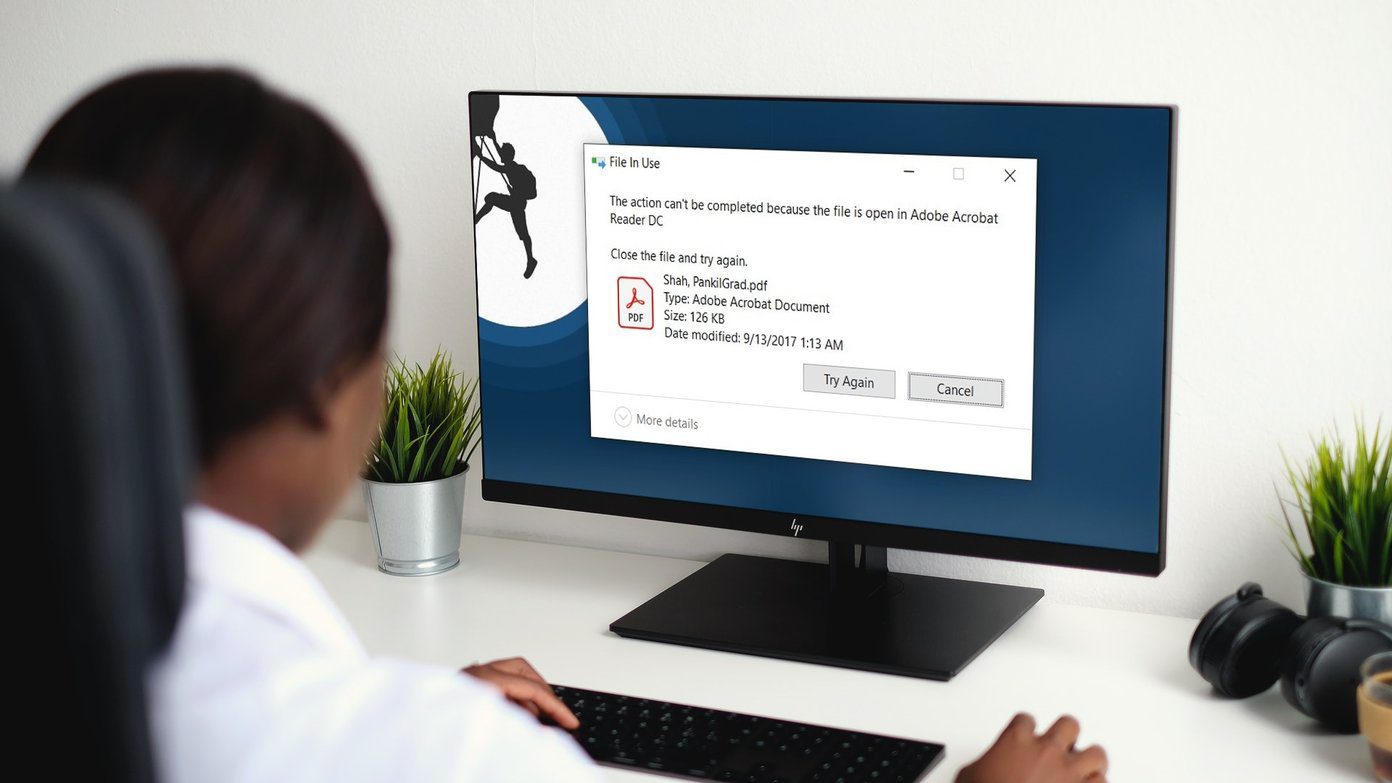
Method 6: Use Third-Party Software
Force Delete a File, There are several third-party software programs available that can help you force delete a file. Some popular options include Un locker, File ASSASSIN, and Eraser. These programs can help you unlock and delete stubborn files.
Method 7: Use File Explorer
If the file is stored on an external drive, you can try to force delete it by using File Explorer. Open File Explorer and navigate to the folder containing the file you want to delete. Hold down the Shift key and right-click on the file, then select “Delete”. This will bypass the Recycle Bin and delete the file permanently.
Method 8: Use a Live Linux CD/USB
Force Delete a File, If you’re still unable to delete the file, you can try using a live Linux CD or USB. Boot your computer from the CD/USB, and then use the Linux file manager to navigate to the file and delete it.
Read More: ERR FILE NOT FOUND Error in Chrome: 4 Solutions
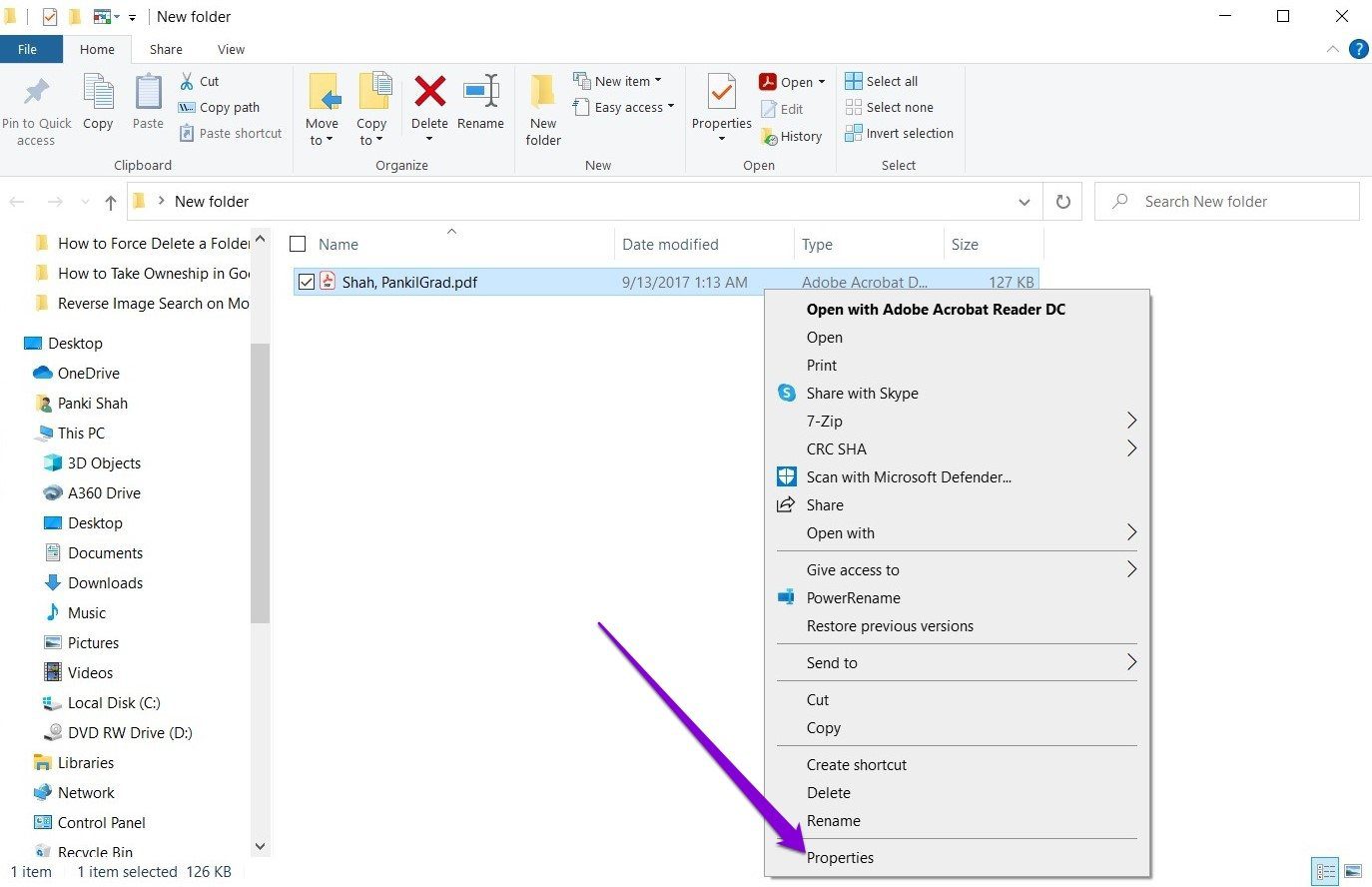
Method 9: Use Disk Cleanup
Disk Cleanup is a built-in tool in Windows that can help you delete unnecessary files, including those that are being used by other programs. Open Disk Cleanup and select the drive where the file is located, then select “Clean up system files”. Check the box next to “Previous Windows installation(s)” and any other files you want to delete, then select “OK” to delete them.
Method 10: Use a Professional Data Shredder
Force Delete a File, If you need to securely delete sensitive files, you can use a professional data shredder program. These programs overwrite the file multiple times to ensure that it cannot be recovered by any means.
In conclusion, there are several methods to force delete a file, depending on the reason why it won’t delete.
- Be cautious when using third-party software, as some programs may contain malware or other harmful content.
- Always make a backup of important files before attempting to delete them.
- If you’re unsure about whether or not a file can be safely deleted, consult with a professional or do some research to ensure that you won’t cause any unintended consequences.
- Be patient when attempting to force delete a file, as it may take some time depending on the size and complexity of the file.
Force Delete a File, With these tips in mind, you should be able to successfully force delete any stubborn files that are giving you trouble. Don’t let a simple error message stand in the way of cleaning up your computer and freeing up space for more important files.

Force Delete a File, Conclusion:
Deleting a file should be a simple process, but sometimes a file can be stubborn and refuse to be deleted. When this happens, it’s important to know how to force delete a file safely and effectively. The methods we’ve discussed in this article should help you remove any files that are causing problems on your computer. Remember to always be cautious when attempting to force delete a file, and to make a backup of important files before deleting them.
By following these steps, you can keep your computer running smoothly and ensure that you have enough space for all of your important files. Don’t let a stubborn file slow you down – use these methods to force delete it and get back to work.
FAQs
- Will force deleting a file cause any damage to my computer? No, force deleting a file should not cause any damage to your computer. However, it’s always a good idea to make a backup of important files before attempting to delete them.
- Can I force delete a file that’s currently open? In most cases, no. You’ll need to close the program or process that’s using the file before you can delete it.
- What should I do if none of these methods work? If you’re still unable to delete the file, you may want to consult with a professional or do some research to see if there are any other methods you can try.
- Can I recover a file that I force deleted? No, force deleting a file permanently deletes it from your computer and cannot be recovered.
- Is it safe to use third-party software to force delete a file? It depends on the software you’re using. Make sure to research the program and read reviews before downloading and using it to ensure that it’s safe and reliable.



