
Although if you have a long-lasting notebook, you sometimes need to keep your laptop battery every last bit to help keep it alive. Recently, after a violent wind storm, my home experienced extensive electricity and Internet loss. These three strategies helped my battery remain alive until the lights returned. Can you do more to keep your laptop on so you can connect to a power outlet? Sure, you’re going to want to stop reaching power activities such as gaming or 3D modeling. Although for most people, those three tips to increase the battery performance of your laptop are the most banging.
Change your Windows power profile
With Windows 10 ships that have multiple power profiles, ranging from a performance-maximizing configuration to a battery life priority. Of course, you would want to use the latter if your laptop is on its last legs. Most laptops have a balanced power plan that however separates the gap, and even if you’re not plugged in, those game-oriented laptops default to efficiency.
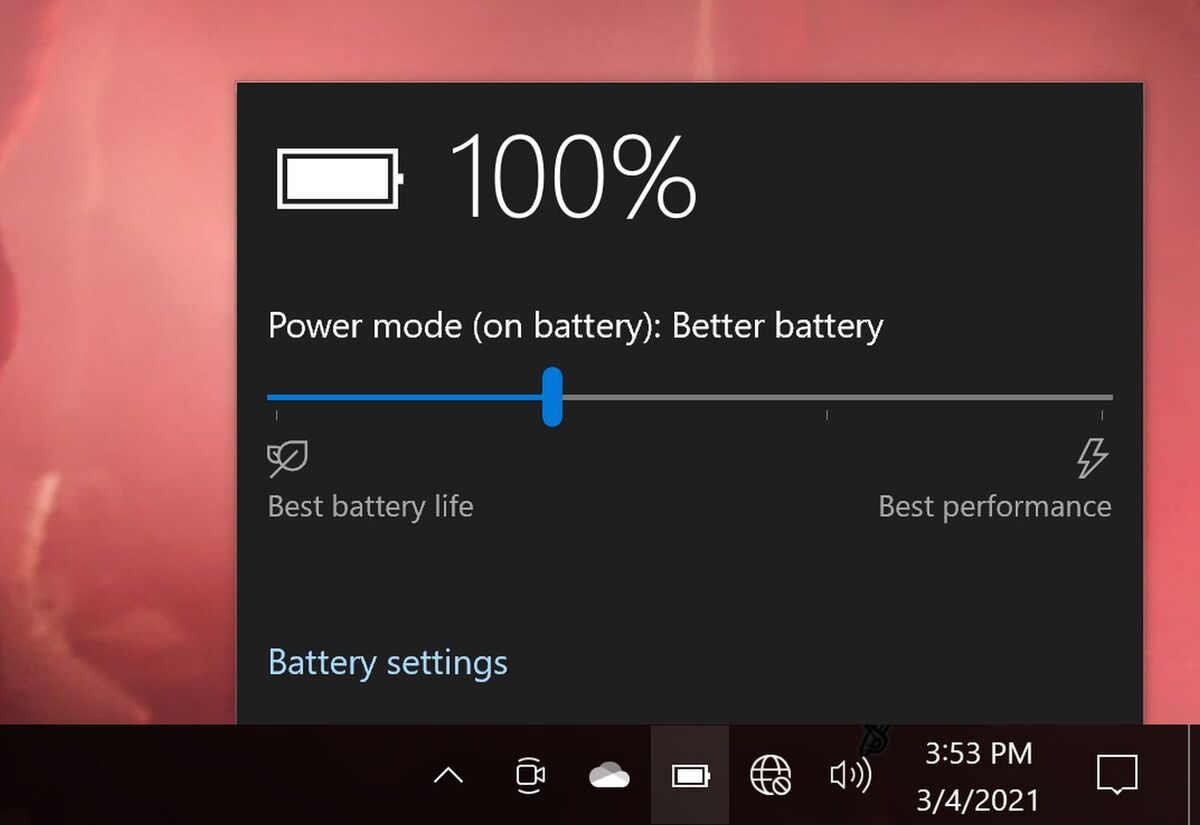
The power profiles are easy to turn. Only press on the battery button at the bottom right-hand side of your laptop device tray. The right-hand side prioritizes power while the right-hand side prioritizes results. The power-profile slider is seen.
Just drag the button all the way to the left to make your laptop last longer. Please note that this puts Windows in power saver mode, which would prevent certain background tasks – like downloading files to OneDrive – from occurring to a more balanced profile.
Lower your screen brightness
What is more rapid than a bright screen from battery life. When changing the Windows power profile to a battery saver, the light on the laptop can automatically become dimmer, but not darker. For eg, battery saver mode on my HP Envy 15 laptop reduces the display luminosity to 20%, but when I’m inside I can see the screen even on a low level.
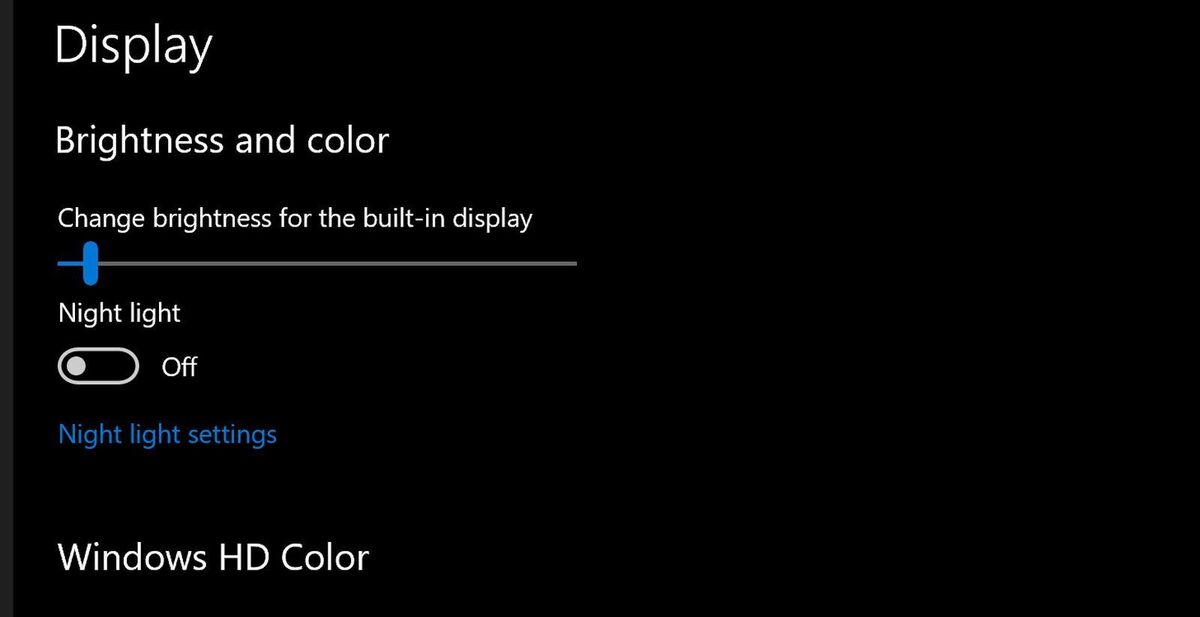
Search for “Display settings” or navigate to Start button > Settings > System > Display. At the top, you can see another slider that administers the brightness of your phone. Reduce the battery life as much as possible. Reduce it.
Airplane Mode
This is a drastic measure, but it helps a lot if you can work offline—in a Word or Excel table, say, or if your Email Client has been designed to be available with no Internet connection. By default, the laptop still pings for Wi-Fi signals (and presumably for Bluetooth) and it can use surprising quantities of power. Enabling the Airplane Mode Windows 10 closes it all and lengthens the battery life.
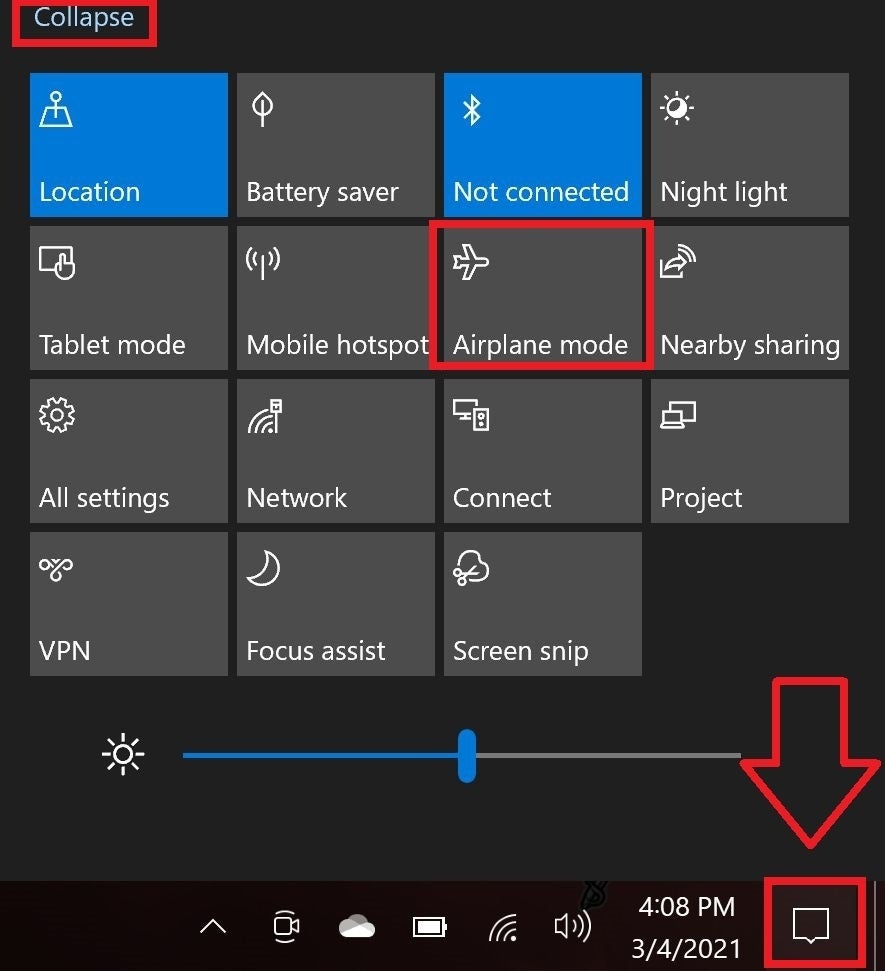
Airplane mode is simple to turn on. On the right edge of the taskbar, click the Notifications button. It looks like a comic book text bubble. Any choices can show on a pop-out tab. To discover even more, click on the small blue “Expand” text. One of them is Airplane Mode. To turn Airplane Mode on and shut your wireless notifications, press the button. Thank you for your battery.
Note that apart from Airplane mode, there are also individual options to turn off separately WiFi and Bluetooth from the Quick Actions section of Windows 10’s Notification interface. Unable Bluetooth, at least, if you cannot function without WLAN active (assuming your laptop supports Bluetooth). With the continuous pinging to link to other Bluetooth users, this wireless technology will consume a shocking amount of battery.












3 Comments