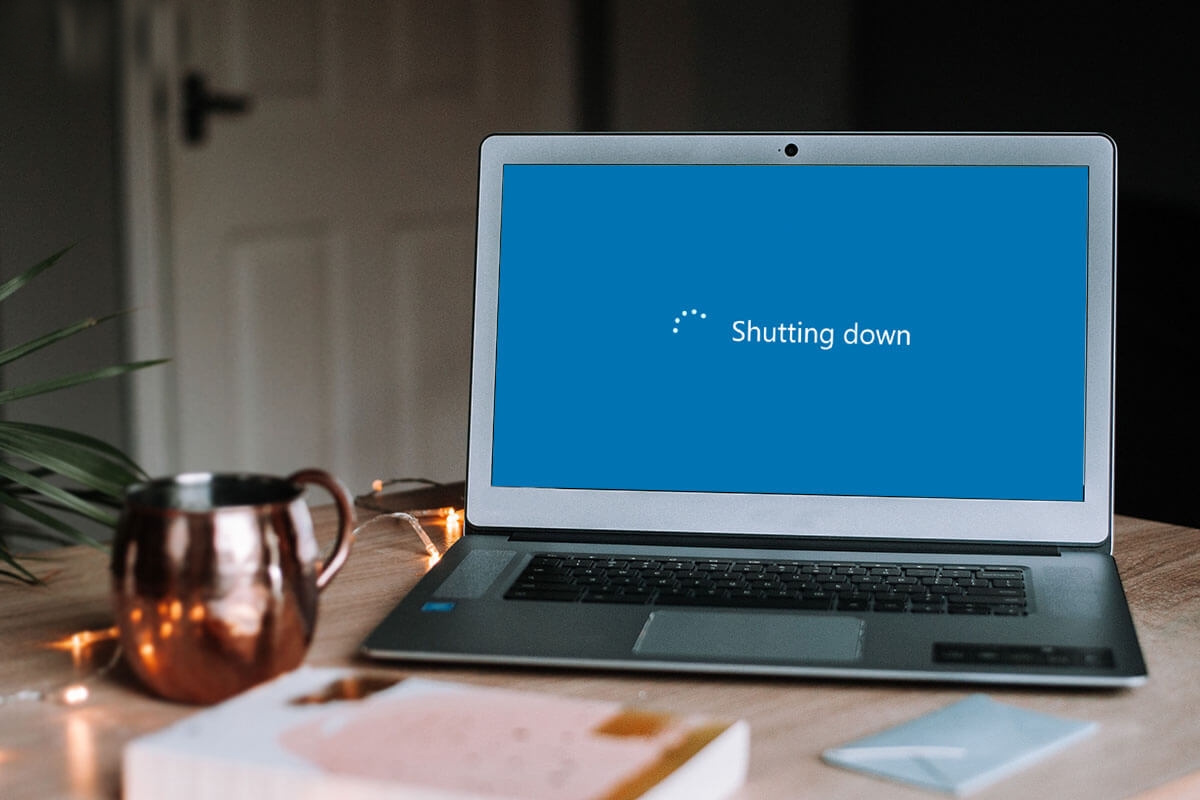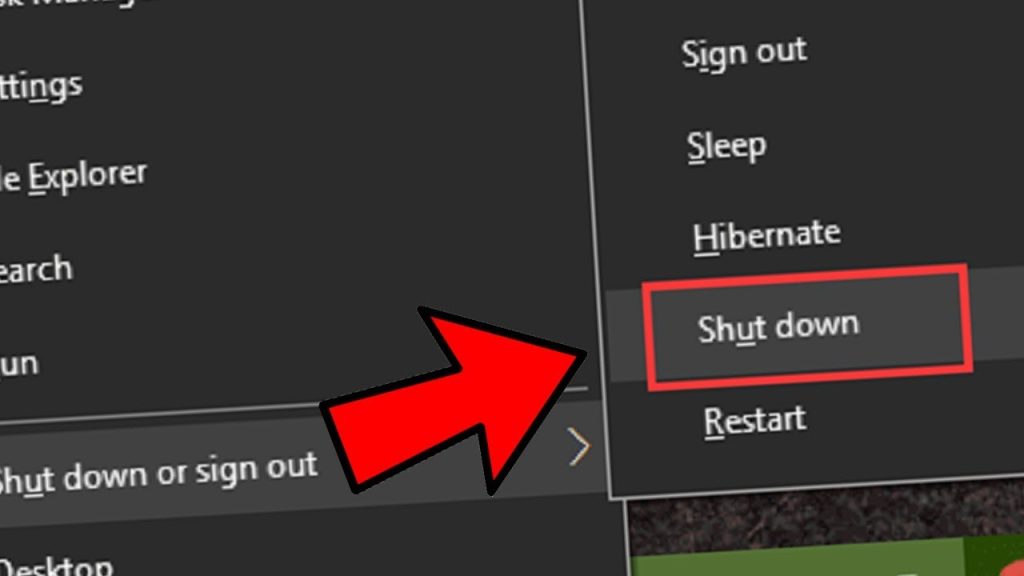Some people routinely turn off their computers at night after use, whether it’s to conserve battery life, apply updates, or just out of habit. But is there any advantage to turning off your laptop as opposed to sleeping it or operating it in low-power mode?
When a laptop is switched off, it enters sleep mode and stops working until the user turns it back on. Because of this, the moving parts of the device deteriorate less quickly, allowing users to maintain the device’s health and increase its lifespan.
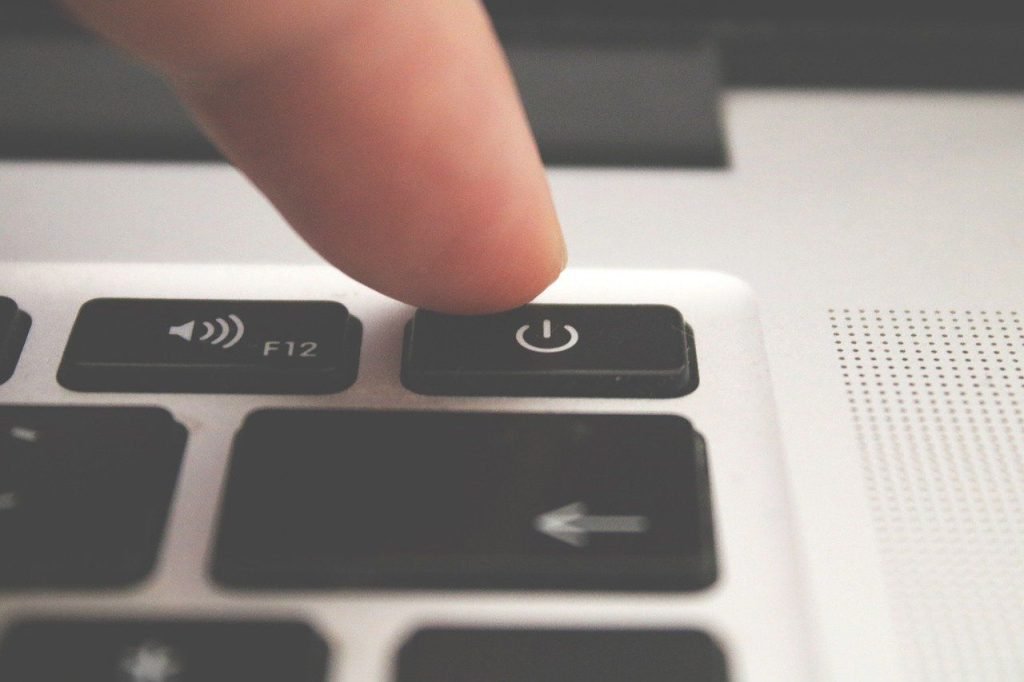
Explore the Contents
Should You Always Turn Off Your Device at Night?
Here, we’ll try to explain why users should or shouldn’t turn off their electronics every night after use. We’ll also look at whether turning off your laptop every night has any advantages and what might happen if you leave it on for too long.
Do you always turn off your devices at night?
Your laptop will use less energy if you turn it off, and it won’t waste any energy if you leave it running all night. When a device is shut down, its resources are optimized and made available for better app and process allocation.
If your laptop is running slower than usual, shutting it off and then back on will optimize the apps that have already been launched. The system’s kernels and lower level programmed can also take a break to refuel when the laptop is powered off at night.
However, occasionally the user will experience drawbacks when turning off the device. In general, no system maintenance or automated upgrades are permitted while the laptop is off. If the laptop has been set up as a NAS, the data services cannot be established until it is powered back on. Users are also unable to remotely access their gadgets in order to use their functionalities.
Read More: Should You Always Shut Down Your Laptop at Night?
Is the Device Still On?
When consumers decide not to shut off their laptop at night, there are a few advantages. The user can access their device more quickly when they pick up their job, which is the most crucial benefit. The user can save important time by not having to wait for the laptop to go through the boot process each time they turn it on.
When not in use, the device can also carry out necessary maintenance in the background. This implies that operations like data processing and network-based huge file downloads can be carried out even while the user is not focusing on their device.
If turning off your laptop every night is not an option for you, then placing it in at least sleep mode when not in use enables it to enter a low power state, which can help preserve battery life and lower the device’s power consumption.
Almost all systems offer a variety of power states if you intend to deactivate the device for a long time. These operating modes reduce system stress brought on by frequent shutdown and startup cycles.
One such mode is hibernation mode, which is better. A laptop in this mode wakes up more quickly than one that is off, but being slower than sleep mode.
In the event that none of those options are practical at night, the laptop first keeps working until its battery runs out. It might be vulnerable to network attacks, putting the user’s security at risk. When used for extended periods of time, moving components of the laptop, such as the fans and the hard disk, can develop a propensity for wear and tear or even fail entirely.
Windows’s various power states
Fortunately, Windows offers its customers the option to sleep, hibernate, or shut down the laptop. The user can decide the power state and use case to place their gadget in. Your laptop’s power usage varies depending on the mode.
Several functions and the system’s functionality can change based on the device’s power condition. To learn more about what each of these power modes does, read the following.
Switch off
When your device is in shutdown mode, it is fully off. The device also saves the system’s upgrades and customizations during shutdown, making them available for use during the future boot procedure. All software and hardware-related processes and operations are paused until the user switches the device back on.
Read More: 3 tactics to increase the battery performance of your laptop
Sleep
While you are sleeping, your device needs relatively little power. The device sleeps, using almost no power, with all essential system functions halted. Users of portable electronics, such as laptops, can also configure preferences that enable the item to go to sleep in response to certain actions, like closing the lid or hitting the power button.
Hibernate
A more complex form of sleep is hibernation. The device’s mode is normally disabled. Even when the Sleep mode is set, hibernating lowers a device’s energy consumption. When a user needs to deactivate a portable device for an extended period of time or when they are away from a charging station, they should utilize this mode. Hibernate mode starts up more quickly than Sleep mode after the laptop has been turned off.
How to Turn Off a Device
If Windows cannot shut down your laptop using your preferred method or if the programmed is acting strangely, there are other options available. A list of some methods is provided below.
From Start
The Start menu on a Windows laptop contains all of the installed programmed, folders, and files. The power menu, which may be used to shut off, restart, or put your device in sleep mode, is also located here. Doing this,
1. From the taskbar, click the Start button.
2. Alternately, you can launch Start by using the Windows key.
3. Select something from the expanded menu by clicking the power icon. Switch off
Utilizing Windows PowerShell
Windows’ scripting and automation tool, PowerShell, can receive command-line inputs and carry out activities. Follow these steps to shut down your device using Windows PowerShell:
1. Open Run the programmed and type “PowerShell” in the dialogue box.
2. To start the shutdown procedure, enter shutdown /s or shutdown -s on the console.
3. Refer to the table above for other shutdown command options.
Keyboard Shortcut
Another way to turn off your device is from the keyboard if for some reason the start button, Windows key, or Start menu are not responding. Doing this
1. Navigate to the desktop after saving your work and shutting all open programmed.
2. Here, select Shutdown from the drop-down menu by pressing the Alt + F4 keys simultaneously.
3. To continue with the shutdown procedure, click the OK button.
From Run
Run is a single-line command interface where you can launch apps or carry out system-related operations by typing certain commands and syntaxes. The Run menu also allows you to turn off your device. Doing this
1. Right-clicking the Start menu and selecting Run will take you there.
2. To begin the shutdown process, enter shutdown -s in the dialogue box.
Verdict
After weighing the advantages and disadvantages, we may conclude that turning off a gadget at night when it is not in use is a good habit. In addition to maintaining the device’s functionality, this applies upgrades and configurations to the system that call for a reboot.
Not being present when the item is in use might also pose a safety risk because they are prone to hardware problems and malfunctions that can make them worthless.