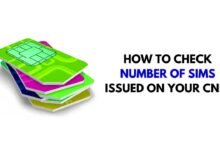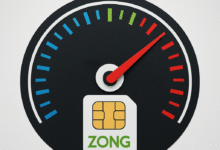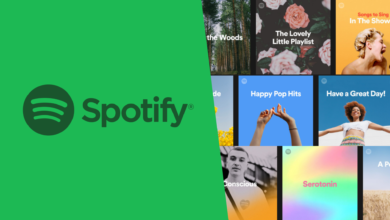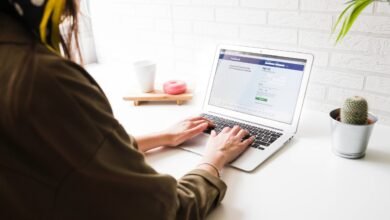Is your Android phone lagging, freezing, or running slower than usual? Over time, accumulated junk files, background processes, and outdated software can degrade performance. While some users resort to rooting for deeper optimizations, it’s risky and voids warranties.
The good news? You can speed up your Android phone significantly without rooting by following these advanced, in-depth optimizations.
1. Deep Clean Cache & Junk Files (Beyond Basic Clearing)
Why It’s Important
Cache files help apps load faster, but over time, they pile up and consume storage, slowing down your device. Some apps (like Chrome, Facebook, and Instagram) accumulate GBs of unnecessary cache.
How to Do It Properly
A. Clear App Cache Individually
- Go to Settings > Apps (or App Management on some devices).
- Select storage-heavy apps (e.g., Chrome, Instagram, WhatsApp).
- Tap Clear Cache (NOT “Clear Data,” which deletes login info).
B. Use Specialized Cleaning Apps
- Files by Google (Best for automatic junk cleaning)
- SD Maid (Deep cleans residual files from uninstalled apps)
- CCleaner (Optimizes storage & RAM)
C. Wipe System Cache Partition (For Major Performance Boost)
- Power off your phone.
- Boot into Recovery Mode (varies by brand—usually Power + Volume Up).
- Use volume keys to select Wipe Cache Partition.
- Reboot—this won’t delete personal data.
Pro Tip: Do this every 3 months for optimal performance.
2. Uninstall & Disable Bloatware (The Hidden Performance Killer)
Why It’s Important
Manufacturers pre-install bloatware (unnecessary apps like Samsung’s “Bixby” or Xiaomi’s “Mi Apps”). These run in the background, consuming RAM, battery, and storage.
How to Remove Them Without Root
A. Uninstall User-Installed Bloatware
- Long-press the app > Uninstall.
B. Disable Pre-Installed System Apps
- Go to Settings > Apps > See All Apps.
- Find bloatware (e.g., Facebook App Manager, Samsung Pay).
- Tap Disable (this stops background activity).
C. Use ADB to Remove Bloatware (Advanced Users)
If an app can’t be disabled, use Android Debug Bridge (ADB):
- Enable USB Debugging in Developer Options.
- Connect to a PC and run:
adb shell pm uninstall --user 0 com.bloatware.packagename
(Replace “com.bloatware.packagename” with the actual app package name.)
Warning: Removing critical system apps may cause instability.
3. Optimize Background Processes & RAM Management
Why It’s Important
Android allows apps to run in the background, which drains RAM, CPU, and battery. Limiting this can speed up your Android phone dramatically.
How to Control Background Processes
A. Restrict Background Activity
- Go to Settings > Apps > [Select App] > Battery > Background Restriction.
- Enable “Restrict Background Activity” for non-essential apps.
B. Use Developer Options to Limit Background Processes
- Enable Developer Options (tap Build Number 7 times in About Phone).
- Go to Developer Options > Background Process Limit.
- Select “At most 3 or 4 processes.”
C. Disable “Keep Activities” (For Aggressive Optimization)
- In Developer Options, enable “Don’t Keep Activities.”
- This closes apps immediately after exiting, freeing RAM.
Note: Some apps (like WhatsApp) may delay notifications if restricted.
Read More: How to speed up your iPhone 13
4. Switch to Lite Apps or Progressive Web Apps (PWAs)
Why It’s Important
Apps like Facebook, Twitter, and Instagram are notorious for slowing down phones. Lite versions and PWAs use less RAM, storage, and battery.
Best Lite & PWA Alternatives
| Original App | Light Alternative | PWA Option |
|---|---|---|
| Facebook Lite | m.facebook.com | |
| Twitter Lite | mobile.twitter.com | |
| Instagram Lite | N/A | |
| Spotify | Spotify Lite | N/A |
How to Install PWAs
- Open Chrome and visit a PWA-supported site (e.g., Twitter).
- Tap the three-dot menu > Add to Home Screen.
- Use it like a regular app—no installation needed!
Result: Faster performance, 90% less storage usage.
5. Disable Animations for Instant Speed Boost
Why It’s Important
Animations (like app transitions) make Android feel smooth but waste processing power. Disabling them makes navigation instant.
How to Reduce/Disable Animations
- Enable Developer Options (tap Build Number 7 times).
- Go to Developer Options > Drawing Section.
- Adjust these settings:
- Window Animation Scale → 0.5x or Off
- Transition Animation Scale → 0.5x or Off
- Animator Duration Scale → 0.5x or Off
Before vs. After:
- Before: Slow, laggy transitions.
- After: Instant app switching.
6. Free Up Storage Space (Beyond Basic Cleaning)
Why It’s Important
When storage is 90%+ full, Android slows down due to lack of swap space.
Advanced Storage Optimization
A. Move Media to Cloud or SD Card
- Use Google Photos (free unlimited storage at “high quality”).
- Transfer files to SD Card (if supported).
B. Use “Smart Storage” Feature
- Go to Settings > Storage > Smart Storage.
- Enable “Automatically free up space.”
C. Delete “Other” & “Miscellaneous” Files
- Use DiskUsage (App) to identify hidden large files.
Rule of Thumb: Keep at least 10-15% free storage.
7. Factory Reset (The Nuclear Option)
When to Use It
If your phone is still slow after all optimizations, a factory reset wipes everything, restoring like-new speed.
How to Do It Safely
- Backup data (Google Drive, Samsung Cloud).
- Go to Settings > System > Reset > Factory Data Reset.
- Reinstall only essential apps.
Result: 30-50% faster performance in most cases.
Final Thoughts
You don’t need rooting to speed up your Android phone. By deep-cleaning cache, disabling bloatware, optimizing RAM, and using Lite apps, you can revive even an old Android device.
Which tip helped you the most? Let us know in the comments! 🚀
FAQs
Q1. Does disabling animations break anything?
No, it just makes transitions faster.
Q2. How often should I clear cache?
Every 1-2 months for heavy apps like Chrome.
Q3. Will a factory reset delete my photos?
Yes—always back up first!
Q4. Can I speed up Android without deleting apps?
Yes—use Lite apps, disable animations, and restrict background processes.