10 Important Points to Test Call on Teams
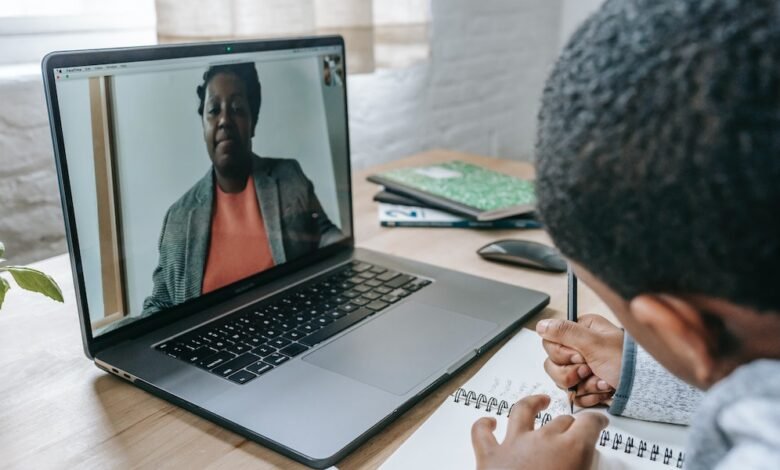
Points to Test Call on Teams, Microsoft Teams is a popular platform for conducting business meetings and team collaborations. However, when it comes to making a call on Teams, there are several important points that you should consider to ensure that the call goes smoothly. In this article, we will cover 10 important points to test calls on Teams.
Read More: WhatsApp Brings Picture-in-Picture Video Calling for iOS
10 Important Points to Test Calls on Teams
Check your Internet connection
Points to Test Call on Teams, The first and foremost thing to do before making a call on Teams is to check your internet connection. Poor internet connectivity can lead to choppy audio, frozen video, and disconnection from the call. Make sure that you have a stable internet connection with adequate bandwidth to avoid any interruptions.
Verify your audio and video settings
Before joining a call, you should verify your audio and video settings to ensure that they are working correctly. In Teams, you can access your settings by clicking on your profile picture and selecting ‘Settings’. Then, go to the ‘Devices’ tab and verify that your audio and video devices are properly connected.

Test your microphone and speakers
Points to Test Call on Teams, To ensure that your audio is working correctly, you should test your microphone and speakers. In Teams, you can do this by clicking on the three dots menu during a call and selecting ‘Device settings’. Then, click on the ‘Test audio’ button and follow the instructions to test your microphone and speakers.
Check your camera and lighting
Your camera is an important component of video calls. Before joining a call, check your camera to ensure that it is working correctly. Also, make sure that the lighting in your room is adequate and that your face is well-lit.
Ensure that your device is up-to-date
Points to Test Call on Teams, To ensure that Teams works smoothly, you should ensure that your device is up-to-date with the latest operating system and software updates. Outdated software can cause compatibility issues with Teams and lead to poor call quality.
Verify that you have the latest version of Teams
Points to Test Call on Teams, It is also essential to ensure that you have the latest version of Teams installed on your device. Teams regularly releases updates that improve the overall performance of the platform and fix bugs. Make sure that you have the latest version installed to get the best experience.
Check your meeting settings
Points to Test Call on Teams, Before starting a call, you should check your meeting settings to ensure that they are configured correctly. In Teams, you can do this by clicking on the three dots menu during a call and selecting ‘Meeting options’. From there, you can configure settings such as who can present and who can bypass the lobby.
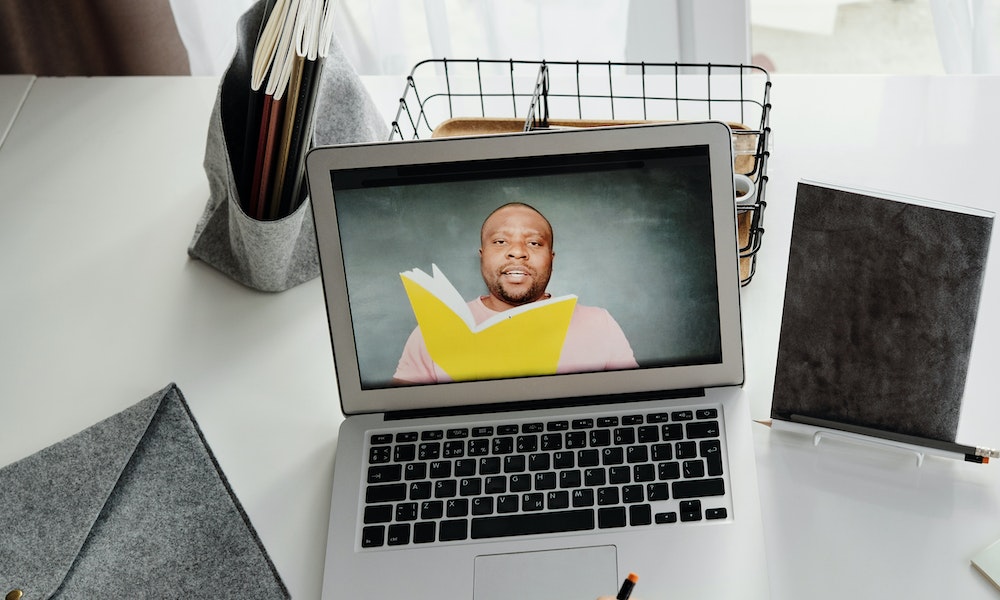
Test your screen sharing
Points to Test Call on Teams, Screen sharing is an essential feature of Teams that allows you to share your screen with other participants during a call. Before starting a call, test your screen sharing to ensure that it is working correctly. In Teams, you can do this by clicking on the ‘Share’ button during a call and selecting the screen you want to share.
Verify your recording settings
Points to Test Call on Teams, If you plan on recording your call, you should verify your recording settings before starting the call. In Teams, you can do this by clicking on the three dots menu during a call and selecting ‘Start recording’. Then, configure your recording settings, such as where to save the recording and who can access it.
Points to Test Call on Teams, Conduct a test call
Points to Test Call on Teams, Before making an important call on Teams, it is always a good idea to conduct a test call. This will help you to identify any issues with your audio, video, or internet connectivity before the actual call. You can schedule a test call with a colleague or friend to ensure that everything is working correctly.
In conclusion, making a call on Teams can be a smooth and hassle-free experience if you take the time to prepare beforehand. By following these 10 important points to test call on Teams, you can ensure that your call goes smoothly and that you can focus on the conversation instead of dealing with technical issues.
Read More: Spies of Call of Duty: Modern Warfare 2 Leak the COD RPG

FAQs
Can I test my audio and video settings before joining a call on Teams?
Yes, you can verify your audio and video settings in the Teams settings and test your microphone and speakers by clicking on the three dots menu during a call.
How can I ensure that my camera is working correctly during a Teams call?
Before joining a call, check your camera to ensure that it is working correctly and that the lighting in your room is adequate.
What should I do if I experience poor call quality on Teams?
Check your internet connection, verify your audio and video settings, and ensure that you have the latest version of Teams installed. You can also try conducting a test call to identify any issues.
How can I configure my meeting settings in Teams?
During a call, click on the three dots menu and select ‘Meeting options’ to configure your settings.
Is it important to conduct a test call before an important call on Teams?
Yes, conducting a test call can help you to identify any issues with your audio, video, or internet connectivity before the actual call.





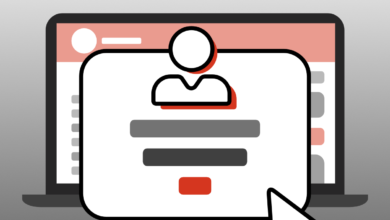


One Comment