
Without a doubt, if Firefox is your default browser, you are knowledgeable about it. The majority of people are ignorant of Firefox’s features, such as the ability to restart the browser without closing any tabs.
For instance, when you have too many open tabs, this function might be really helpful. You can use it to restart Firefox in order to free up some memory and avoid having to locate and reopen your previous tabs.
As a result, we have included information on how to restart your browser without losing your open tabs.
How Can I Restart Firefox Without Shutting Down My Tabs?
There are numerous approaches to restart Firefox without shutting it down, and each one makes use of a distinct browser function. The functions of the approaches vary a little, and some of them also carry out this automatically.
Read More: How to clear your browser cache in Chrome, Safari, Firefox, and Edge
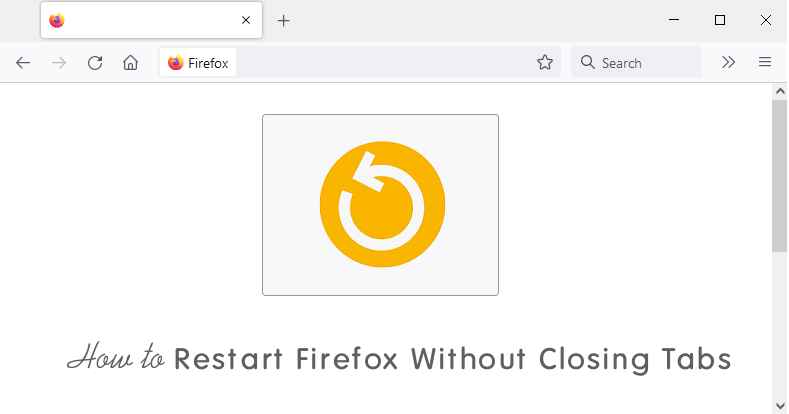
Start over by visiting About: profiles
Restarting Firefox from the about profile page is the simplest way to keep your open tabs. It makes use of a Firefox feature that lets you restart your browser normally while keeping your open tabs.
How to apply this technique is as follows:
1. Fire up Firefox.
2. Enter about: profiles in the search box of a new tab.
3. Press the Restart normally button under the About Profiles menu.
4. With all of your open tabs, the browser will resume instantly.
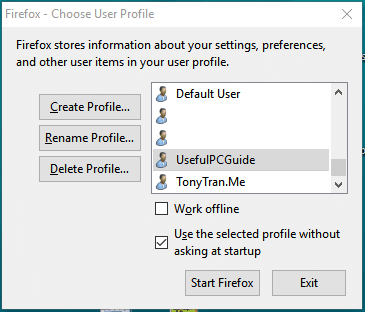
Open Settings in Previous Windows and Tabs
The open previous windows and tabs setting in Firefox is another option that imitates the functionality of restarting Firefox without closing tabs. When it is turned on, Firefox will open with your previous session data automatically restored.
To activate this technique, adhere to the procedures below:
1. Click the three horizontal lines in the upper right corner of Firefox.
2. General can be found under Settings on the left menu.
3. Make sure the box next to Open previous windows and tabs is checked under Startup.
Launch Using About: restartrequired
Restarting It with all of your saved session data is more of an unintentional by-product that does the job flawlessly than a deliberate feature.
When a Firefox update is complete, it will ask you to restart the browser. Firefox will restart with all of your saved session data once you accept the prompt.
The restart menu is quite accessible, which is fantastic. Here’s how to go about it:
1. Fire up a new tab.
2. In the search box, type about:restartrequired.
3. Then select Restart.
Attach Your Tabs
Each time you pin a tab, Firefox will keep that tab open indefinitely. Regardless of how frequently you restart your browser, it will always launch without a hitch.
While having a lot of tabs prevents you from using this, it is ideal for tabs that you need to view frequently for work or other purposes.
The following is how to pin your tabs:
1. Right-click the tab you wish to save in Firefox.
2. Choose Pin Tab.
3. No matter how frequently you restart Firefox, this tab will never unpin itself and will always remain pinned.
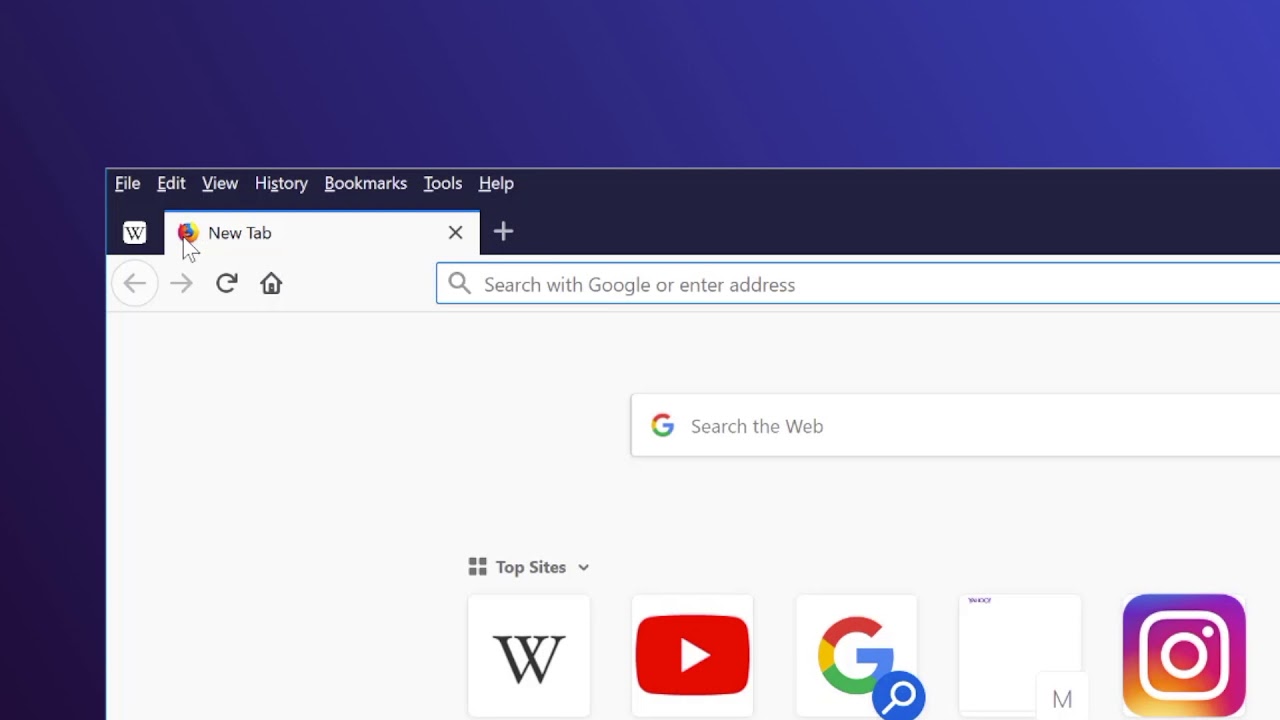
From Task Manager, restart
Firefox will either ask you if you wish to restore the previous session or restore it automatically whenever it quits.
It will believe the browser broke when you close it using the task manager. Therefore, you can restart the browser using this method and keep your prior session data.
1. Right-click the Start button.
2. Choosing Task Manager select Firefox, then click End Task.
3. Reopen your it.
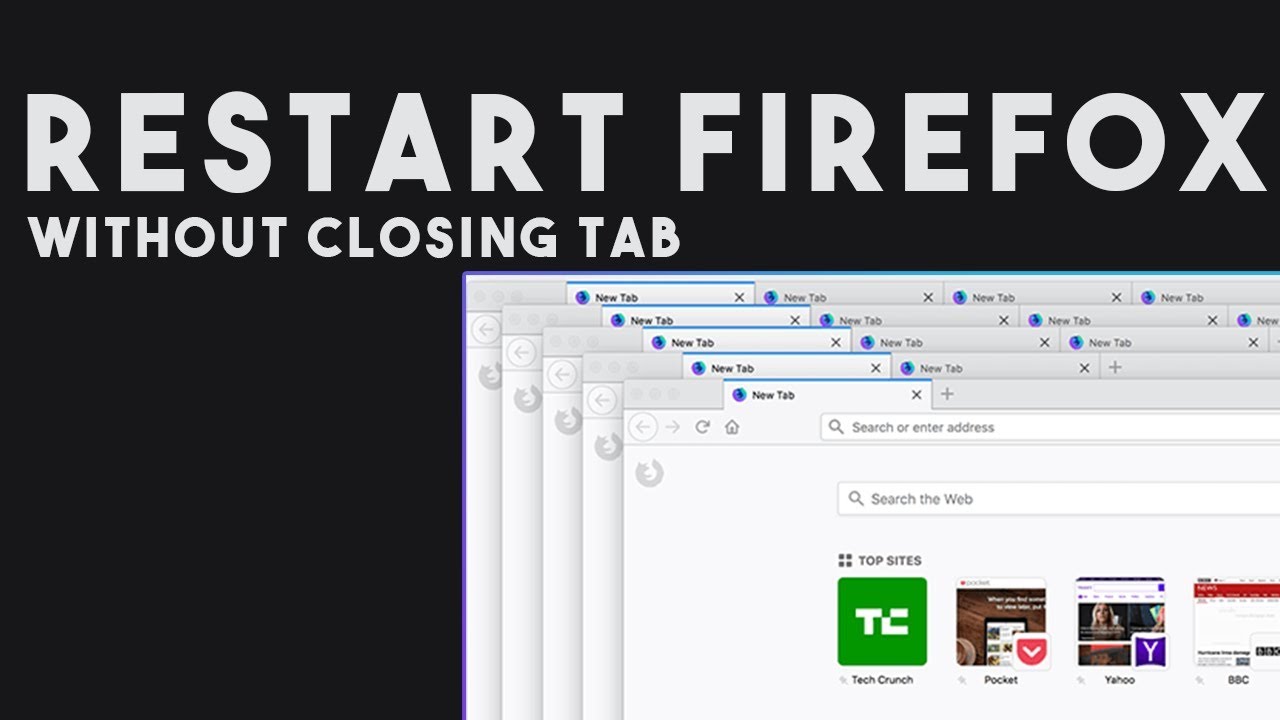
Apply Add-Ons
Using a Firefox add-on is another simple way to duplicate this feature. On the official Mozilla website, there are a number of add-ons you can select from that have this feature.
Additionally, add-ons offer some extra features like pausing tabs until you open them and saving data from multiple sessions.
Restore Session Manually
The last option is to manually recover past session data once it has been closed. It is especially helpful when Firefox has been closed but your last session data has not been saved.
The session data, however, is only preserved the first time you open required tab following the last close. So, if you restart your computer or open the browser again without first restoring your prior session, you won’t be able to do so.
But in case you need to manually recover session data, here’s how:
1. Fire up Firefox.
2. In the top right corner, click the three horizontal lines.
3. Click Restore previous session after choosing History.
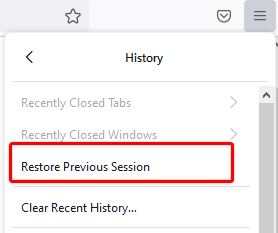



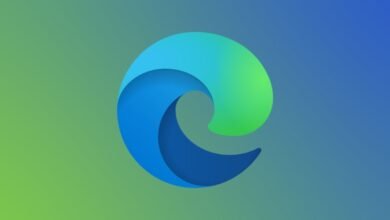








One Comment