
Slow Computer Startup, Are you tired of waiting for your computer to start up? Do you find yourself staring at the loading screen for minutes on end? A slow computer startup can be frustrating and time-consuming. Fortunately, there are several ways to fix this issue. In this article, we’ll discuss 14 ways to speed up your computer’s startup time.
A slow computer startup can be caused by several factors, including too many programs starting up with your computer, a cluttered hard drive, outdated hardware or software, or malware and viruses. By following the tips in this article, you can significantly reduce your computer’s startup time.
Slow Computer Startup: 14 Ways to Fix
Slow Computer Startup, Update Your Operating System
One of the simplest ways to speed up your computer’s startup time is to update your operating system. Software updates often include bug fixes and performance improvements that can help speed up your computer. To update your operating system, go to your computer’s settings and check for updates.
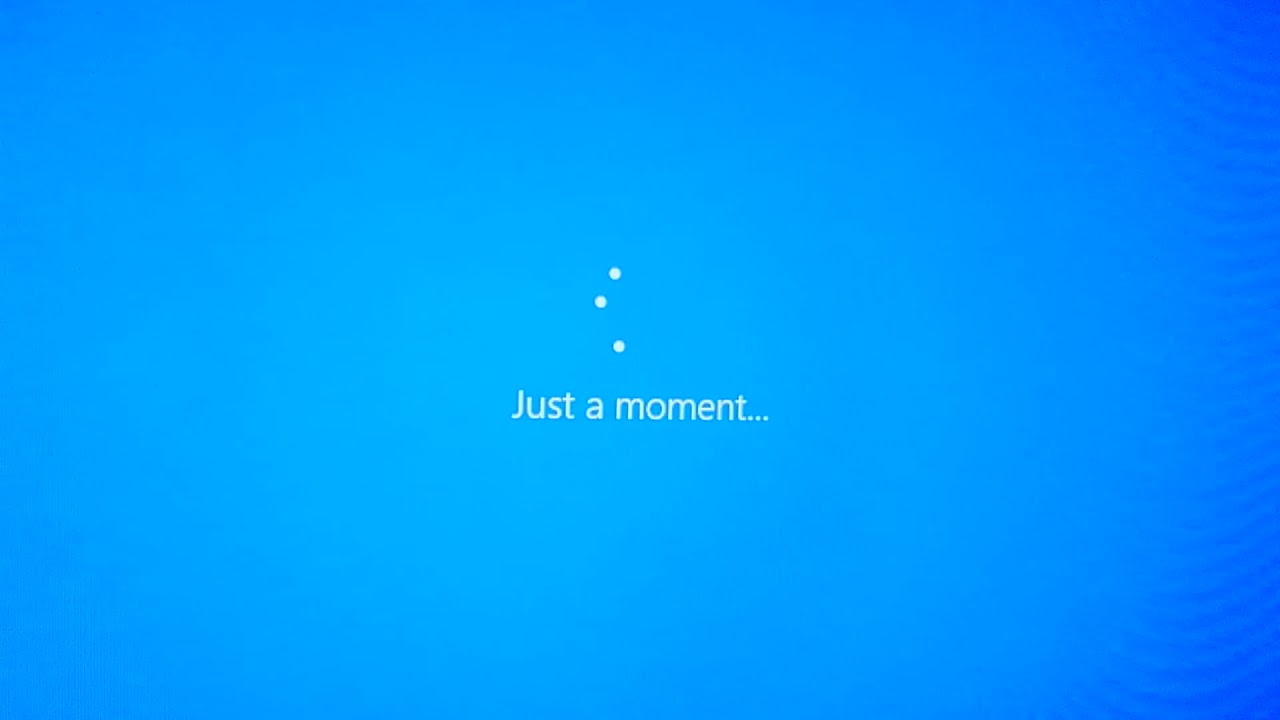
Remove Unnecessary Programs from Startup
Slow Computer Startup, Many programs automatically start up with your computer, which can slow down the startup process. To remove unnecessary programs from startup, open your task manager and go to the startup tab. From there, you can disable any programs that you don’t need to start up with your computer.
Read More: Stuttering of My Computer, Causes & Fixes.
Slow Computer Startup, Disable Startup Programs with Task Manager
In addition to removing unnecessary programs from startup, you can also disable startup programs with task manager. To do this, open your task manager, go to the startup tab, and right-click on any program you want to disable. Then, click on “disable” to prevent it from starting up with your computer.
Slow Computer Startup, Clean Up Your Hard Drive
A cluttered hard drive can slow down your computer’s startup time. To clean up your hard drive, go to your computer’s settings and click on “storage.” From there, you can delete any unnecessary files and programs to free up space on your hard drive.
Slow Computer Startup, Run a Disk Check
Running a disk check can help identify and fix any issues with your hard drive that could be causing your computer to start up slowly. To run a disk check, open your command prompt and type “chkdsk” followed by the letter of your hard drive (usually C:). Press enter to start the disk check.

Upgrade Your Hardware
Slow Computer Startup, If your computer is outdated, upgrading your hardware can significantly speed up your startup time. Upgrading your hard drive to an SSD (solid-state drive) can provide a significant boost in performance.
Disable Animations and Visual Effects
Slow Computer Startup, Animations and visual effects can be aesthetically pleasing, but they can also slow down your computer’s startup time. To disable animations and visual effects, go to your computer’s settings and click on “system.” From there, click on “advanced system settings” and then “settings” under “performance.” Finally, select “adjust for best performance” to disable all animations and visual effects.
Slow Computer Startup, Disable Fast Startup
Fast startup is a feature in Windows that is designed to help your computer start up more quickly. However, it can also cause issues with certain hardware configurations. To disable fast startup, go to your computer’s settings and click on “system.” From there, click on “power and sleep settings” and then “additional power settings.” Next, click on “choose what the power buttons do” and then “change settings that are currently unavailable.” Finally, uncheck the box next to “Turn on fast startup” to disable the feature.
Disable Windows Services
Slow Computer Startup, Windows services are programs that run in the background and can slow down your computer’s startup time. To disable Windows services, open your task manager and go to the “services” tab. From there, you can disable any services that you don’t need.
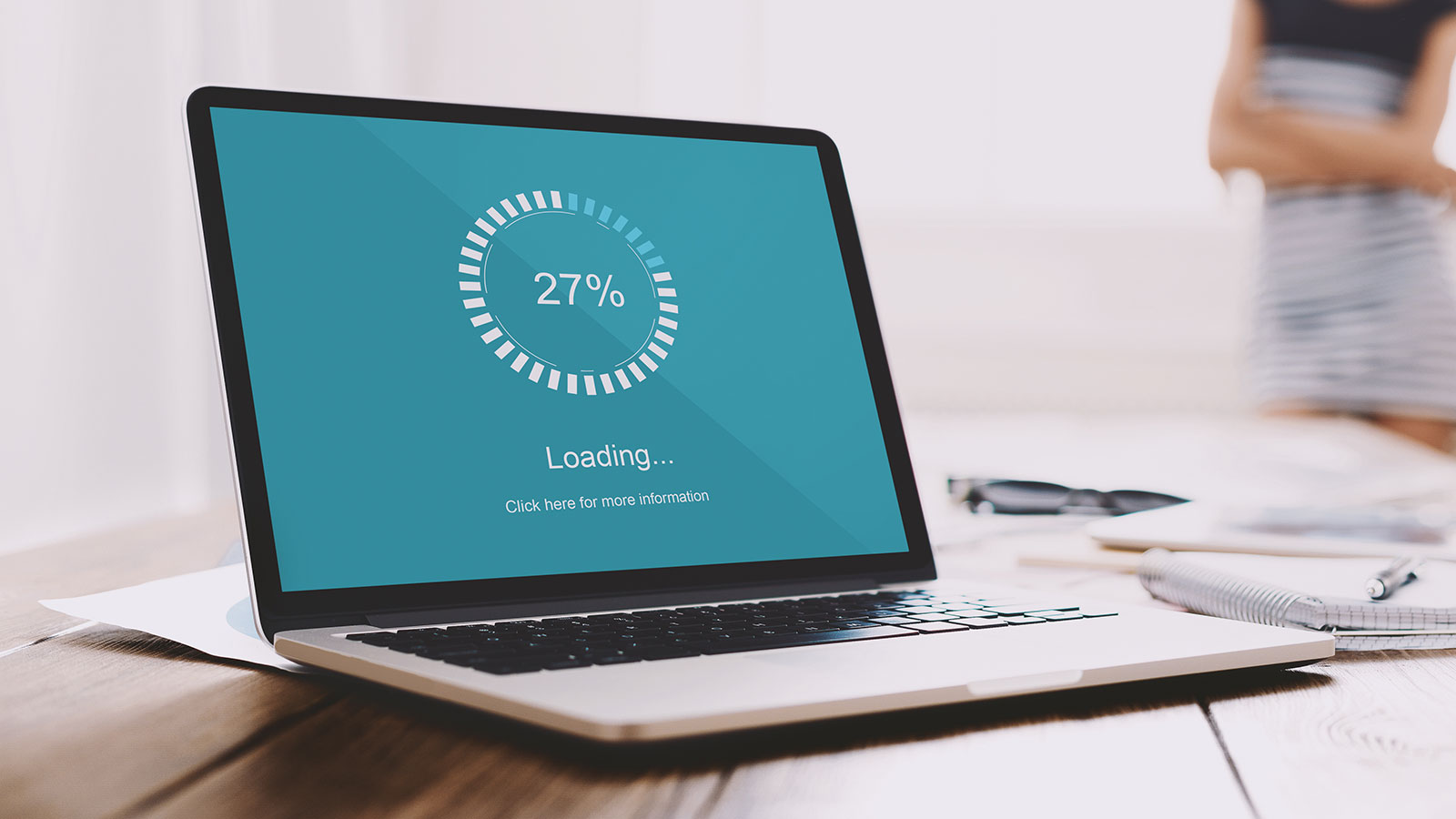
Remove Malware and Viruses
Malware and viruses can significantly slow down your computer’s startup time. To remove malware and viruses, run a full system scan with your antivirus software. If you don’t have antivirus software, consider installing one to protect your computer from malicious software.
Slow Computer Startup, Update Your Drivers
Outdated drivers can cause compatibility issues and slow down your computer’s startup time. To update your drivers, go to your computer manufacturer’s website and download the latest drivers for your hardware.
Read More: The Best Computers: A Top N Guide
Check Your BIOS Settings
BIOS settings can impact your computer’s startup time. To check your BIOS settings, restart your computer and press the key to enter BIOS (usually F2 or Delete). From there, you can adjust settings such as boot order and hardware configuration.
Reset Your Computer
Slow Computer Startup, If all else fails, resetting your computer to its factory settings can help speed up your startup time. However, this should be a last resort since it will delete all of your files and programs. To reset your computer, go to your computer’s settings and click on “update and security.” From there, click on “recovery” and then “reset this PC.”
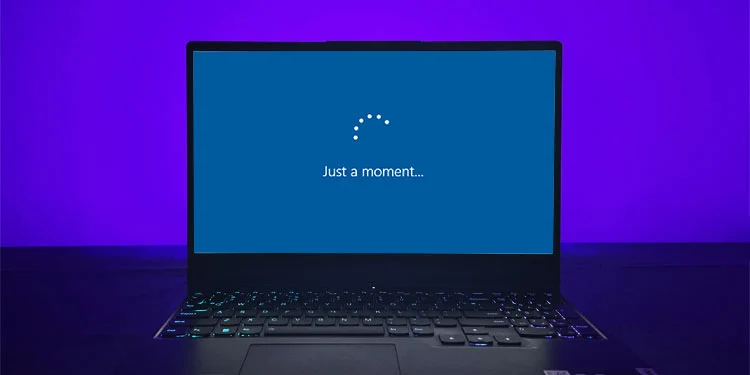
Slow Computer Startup, Conclusion
A slow computer startup can be frustrating, but there are several ways to fix it. By following the tips in this article, you can significantly reduce your computer’s startup time and improve its overall performance.
FAQs
- What causes a slow computer startup? A slow computer startup can be caused by several factors, including too many programs starting up with your computer, a cluttered hard drive, outdated hardware or software, or malware and viruses.
- How can I speed up my computer’s startup time? You can speed up your computer’s startup time by updating your operating system, removing unnecessary programs from startup, cleaning up your hard drive, running a disk check, upgrading your hardware, disabling animations and visual effects, disabling fast startup, disabling Windows services, removing malware and viruses, updating your drivers, checking your BIOS settings, or resetting your computer.
- Should I disable all startup programs? No, you should only disable programs that you don’t need to start up with your computer. Some programs, such as antivirus software, may be necessary for your computer’s security and should not be disabled.
- How often should I update my drivers? You should update your drivers regularly, especially after major updates to your operating system or hardware changes.
- Can resetting my computer cause data loss? Yes, resetting your computer to its factory settings will delete all of your files and programs. It’s important to back up any important data before resetting your computer.













3 Comments