
Reset a Laptop Keyboard, If you are using a laptop, you may experience issues with the keyboard from time to time. A keyboard that is not functioning properly can be frustrating, especially if you need to type a lot. Fortunately, there are many ways to reset a laptop keyboard, and this article will cover 10 proven methods to help you fix your laptop keyboard issues.
Before we get into the specifics of resetting your laptop keyboard, it’s important to understand why it’s not working correctly in the first place. The most common reason is that dust, dirt, and other debris have accumulated under the keys, preventing them from making proper contact with the keyboard’s sensors. Another reason could be that the keyboard’s driver software has become corrupted, causing it to malfunction.
Read ore: Turning Off Laptop Keyboard( Step By Step Guide)

1. Restart Your Laptop
Restarting your laptop is a simple but effective way to reset your laptop keyboard. This will allow your operating system to reinitialize all its drivers, including the keyboard driver. To restart your laptop, click on the Windows Start menu, click on the Power button, and select Restart.
2. Clean Your Keyboard
Reset a Laptop Keyboard, A dirty keyboard can cause keys to stick or not work at all. To clean your keyboard, turn off your laptop, and use a can of compressed air or a small brush to remove any dust or debris. You can also use a cotton swab and a small amount of rubbing alcohol to clean the keys.
3. Check for Driver Updates
If your keyboard is still not working correctly, it may be due to outdated drivers. You can check for driver updates in the Device Manager. To access the Device Manager, right-click on the Windows Start menu and select Device Manager. Locate the keyboard driver, right-click on it, and select Update Driver.
4. Use the On-Screen Keyboard
Reset a Laptop Keyboard, If your laptop keyboard is not working at all, you can use the On-Screen Keyboard. This is a virtual keyboard that you can access through your laptop’s accessibility settings. To open the On-Screen Keyboard, click on the Windows Start menu, click on Settings, select Ease of Access, and select Keyboard. Toggle on the Use On-Screen Keyboard option.
5. Disable and Enable the Keyboard
Disabling and enabling your laptop keyboard can sometimes fix issues with the keyboard. To do this, open the Device Manager, locate the keyboard driver, right-click on it, and select Disable. Wait for a few seconds and then right-click on the keyboard driver again and select Enable.
6. Update Your Operating System
Reset a Laptop Keyboard, If you are using an outdated operating system, it can cause issues with your laptop keyboard. Updating your operating system can fix these issues. To update your operating system, click on the Windows Start menu, click on Settings, select Update & Security, and select Check for updates.

7. Uninstall and Reinstall the Keyboard Driver
If none of the above methods have worked, you can try uninstalling and reinstalling the keyboard driver. To do this, open the Device Manager, locate the keyboard driver, right-click on it, and select Uninstall. After the driver has been uninstalled, restart your laptop. Your operating system will automatically reinstall the keyboard driver.
8. Check Your Language Settings
Reset a Laptop Keyboard, If you are using multiple languages on your laptop, it can cause issues with your keyboard. To check your language settings, click on the Windows Start menu, click on Settings, select Time & Language, and select Language. Ensure that the correct language is selected and set as default.
9. Perform a System Restore
Reset a Laptop Keyboard, If your laptop keyboard was working correctly before but has suddenly stopped working, you can try performing a System Restore. This will restore your laptop to a previous state before the keyboard issues started. To perform a System Restore, click on the Windows Start menu, type System Restore, and select Create a restore point. Follow the on-screen instructions to restore your laptop.
10. Replace Your Laptop Keyboard
Reset a Laptop Keyboard, If all else fails, you may need to replace your laptop keyboard. This may be necessary if your keyboard has physical damage or if none of the software fixes have worked.

Reset a Laptop Keyboard, Conclusion
In conclusion, these are 10 proven ways to reset a laptop keyboard. If you are experiencing keyboard issues, try these methods before considering replacing your keyboard. Remember to always take caution when attempting to fix any hardware or software issues on your laptop.
Read More: How to Take Screenshots on Windows 10 Using Keyboard?
FAQs
- Why is my laptop keyboard not working?
There are many reasons why your laptop keyboard may not be working, including driver issues, outdated operating systems, and physical damage.
- Can I clean my laptop keyboard with water?
No, it is not recommended to clean your laptop keyboard with water. You can use a small amount of rubbing alcohol and a cotton swab to clean the keys.
- Can I replace my laptop keyboard myself?
Yes, you can replace your laptop keyboard yourself, but it is recommended that you seek professional assistance.
- How do I access the On-Screen Keyboard?
You can access the On-Screen Keyboard through your laptop’s accessibility settings. Click on the Windows Start menu, click on Settings, select Ease of Access, and select Keyboard.
- What do I do if none of these methods work?
If none of these methods work, you may need to seek professional assistance or consider replacing your laptop keyboard.
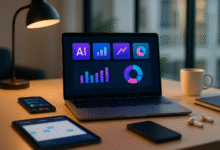
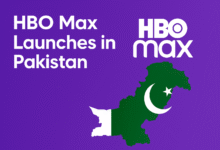









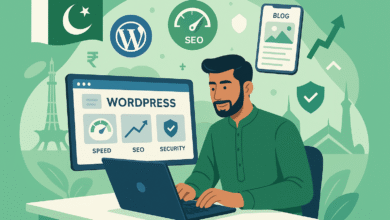
2 Comments