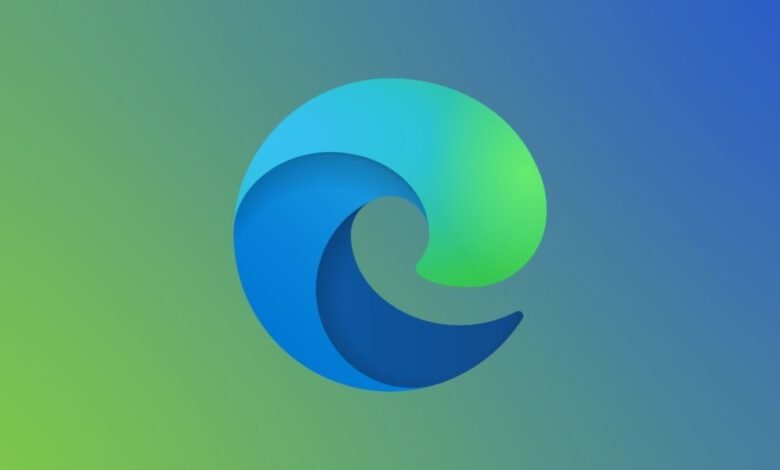
Microsoft Edge is easily the best browser that Windows 10 has incorporated, but that doesn’t necessarily mean you want to have it. The new Chromium-based Microsoft Edge is a big improvement over the legacy version that arrived when Windows 10 first launched, but by now there’s a good chance you’ve already set up a different browser.
Microsoft Edge also wants to be the protagonist in Windows 10. If you set up a different default browser, Microsoft will remind you that Edge is, according to them, better. In the settings section, you will see a warning under the web browsing that will indicate “Recommended restore”, if you have had the audacity not to use Microsoft Edge.
It’s also not the easiest app to remove. Microsoft really wants you to use Edge, so it makes it as difficult as possible to remove it. Fortunately, with will anything is possible.
Related: How to Speed Up Windows 10: 10 Tips You Must Know
How to remove Microsoft Edge from Windows 10 Beta, Dev, and Canary channels
In fact, there’s an easy way to remove Microsoft Edge from Windows 10 assuming you’re using the Beta, Dev, or Canary channel builds. None of these come with Windows 10, you should have downloaded it specifically from Microsoft, so if it’s not your case, you can move on to the next section.
If you’ve installed any of those builds, you can remove them by first opening “Settings” on your Windows 10 PC. Next, click “Apps” and then search for the microsoft Edge version in the list of apps.
Select it and click the “Uninstall” button and it will be removed from your PC. What this method won’t do is delete the default version that is pre-installed in Windows 10.
Related: How to disable Cortana in Windows 10
How to remove Microsoft Edge from Windows 10
To remove the default Microsoft Edge browser from Windows 10, you need to be a little more technical. However, it’s still very easy to come by, assuming you’re comfortable typing in a few commands.
1. Open the command prompt as an administrator
First you need to open “Command Prompt” on your PC as an administrator. If it is not on the right mouse button in the Start menu, you will find it in the “Windows System” application folder.
To open as an administrator, simply right-click on it and then select “Run as administrator”. You need to be at the command prompt for this, Windows PowerShell or PowerShell 7 seems not to work.
2. Remove Microsoft Edge from Windows 10
Removing Microsoft Edge at the command prompt is a two-step process. First, you need to navigate to the correct folder using this command:
When you enter it, replace “xx” with the current version number of Microsoft Edge installed on your PC. You can find that information in the “About” section in your Edge settings.
Your command prompt will now change to show you that you’re in the folder you’ve navigated to. Now enter this command:
No need to restart, Microsoft Edge will now be removed from your system. You might still see it in the Start menu, but it won’t open anything and the annoying “Recommended Restore” in the Web browsing of the Settings app will be gone.

3. How to prevent Microsoft Edge from automatically reinstalling
Removing Microsoft Edge is only half the battle, if you don’t prevent it from automatically reinstalling, you might find that it has sneaked back in with future updates. For most people, editing the registry is the easiest way to do this, but touching it always comes with a caveat: making changes to the registry always carries risks and should be done carefully.
Click the “Search” button on the desktop and search for “Registry Editor”. Open it and navigate to the next location. You can copy and paste this into the address bar of Registry Editor.
Right-click on the “Microsoft” folder and select “New”, then “Key”. Name the key “EdgeUpdate” and then right-click on it. Select “New”, then “DWORD Value (32-bit)” and call it “DoNotUpdateToEdgeWithChromium”.
Once created, double-click to open the key and change its value to “1”. Click “OK” and it will be safe to close the Registry Editor. Microsoft Edge should now not automatically return to your PC.
Conclusion
Microsoft may want you to keep using Microsoft Edge, but as good as it is, you’re totally within your rights to use whatever you want. And always having Edge want to impose himself can get tired.
Removing it is not easy, nor is it easy to make sure that it does not come back, but it is not difficult to achieve either. And if you ever change your mind, you can always get it back.












One Comment