
Want to install the latest version of iOS, take new photos, or download an app, but your iPhone’s memory is full? Our first advice to remedy this problem would be to sort out your iOS, in particular by deleting old apps or screenshots that you have no use for.
If that is not enough, and your storage space is still full, then there is another workaround.
In the Settings of your iPhone, you will be able to see the status of its storage capacity classified under different well-defined categories: Apps, Messages, System, and Other.
The latter often remains enigmatic for users, since it is complicated to define what it really corresponds to despite the important place it occupies.
To delete this Other storage, you can go through two processes that we describe to you in this tutorial.
Related: iPhone 13: release date, price and other rumors
Check the storage capacity of your iPhone
To learn more about the space occupied by all your apps and data on your iPhone, there are three steps:
- Go to your Settings.
- Select General.
- Then go to iPhone Storage.
So, in the form of a graph, you will discover the space of your iOS and the types of data that it fills. Right below you will find a list of the apps on your phone that are taking up your memory.
What does the Other category correspond to?
It is common for the size of the Other category to be 5 to 10 GB. To understand what it represents, scroll to the bottom of your apps list to see the space occupied by System and Other.
Like on Macs, the Other portion is a catch-all. It consists of system files, caches, Siri, updates …
Also, when you download content through iTunes Store, App TV, and Music, they are indexed as media content, but their caches are automatically classified as Other. Those in Safari can also take up a lot of space.
Reduce data size in Other
You will not be able to get rid of the Other files entirely, however, it is possible to reduce their size. To do this, first, try to clear your Safari caches:
- Open Settings.
- Go to Safari.
- Choose Clear History and Site Data.
We also recommend that you modify your backup of old messages. All you need to do is open your Settings, go to Messages, then to Message History.
By default, the Keep messages option is always set to Indefinitely, but you can change the duration to 30 days or a year to reduce the data that the Messages app keeps.
Finally, go back to iPhone Storage and take a look at the list of apps. Most of them store data that can be classified as Other. If so, delete the app in question.
Related: How to Change Your Default Web Browser on a PC, Mac, iPhone, iPad, and Android device
Back up and reset your storage with iTunes
To remove Other in its entirety, you need to reset your iOS. The best way to do this is to use iTunes or Finder, on your Mac or PC.
- Connect your iPhone to your computer and launch iTunes or Finder.
- Select your iPhone by clicking on the phone icon at the top left
- Under Backups, choose This Computer.
- Select the Encrypt local backup check box, then configure a password.
- Click the Backup Now button.
When it’s done, disconnect your iPhone and go to Settings → General → Reset and choose to Erase All Content and Settings.
Your iOS will then be ready for use again.





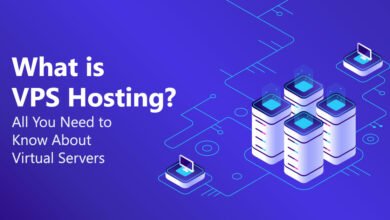


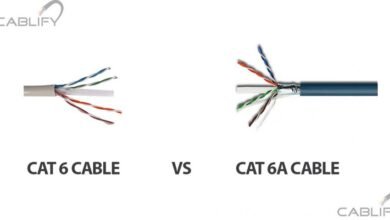



One Comment