
While it is true that Macs natively integrate some applications, you may also need to install more, for professional purposes for example. There are several ways to install apps on Macbook directly from the Apple Store or on the Web. In this tutorial, we tell you how to find the app you need and how to download it.
Find an app on the Mac App Store
The easiest and most secure way to download an app to your Mac is through the Apple App Store. This virtual store is available in your Dock, the icon bar at the bottom of your screen.
When you click on it, you will automatically be signed in with your Apple ID. If not, then you will only have to enter your details when prompted.
Subsequently, you can browse the different categories of the Apple Store. In the left column, you will find section titles, but also a search bar to directly type the name of the program you want to install.
The results are divided into two categories, namely free and paid apps. However, note that while it says the app is free, it may offer in-app purchases.
In addition, to learn more about the app, click on its icon. Thus, you will access details about its various functions, additional costs, user reviews, and screenshots.
Related: How to Become an Apple iOS Beta Tester?
Download an app from the Mac App Store
Once you’ve found the app you want to add to your Dock, the download process is straightforward.
Next to your app’s name, click the price or the Get button. After that you will see the Install mention appear, tap on it to start the download.
Then, to find it on your Mac, you can search using Spotlight.
To do this, press Command + Space, then type the name of the app and press Enter to open it in your Dock. If you want to keep it on your computer desktop, right-click on the icon and choose Options and Keep in Dock.
Download apps from the web
Apple takes a nice commission when applications appear on its platform, so some developers prefer to speak directly to users or customers on the web.
To install an app via the Internet, go to the company site and tap on the Download option.
The file will then either be exported to the Downloads folder on your Mac, or to the Downloads area of your search engine.
Usually, the file is in Zip format which reduces its size, unlike the one ending in .dmg which is not compressed.
The American firm makes it easier to obtain applications from its App Store because it promises a certain security. On the Internet, there is always a risk you will come across the malware.
Fortunately, Apple has several measures in place to make sure you don’t get fooled. One of them is Gatekeeper, which verifies that the developer has a certificate issued by Apple, the other is XProtect and it has the ability to block malicious code.
If you see a warning that the app is from an “unidentified developer,” then you will need to change your security settings before you can add the app to your programs.
Related: How to Use Google Maps on an Apple Watch
Install unsupported apps
Some apps don’t work with recent versions of macOS. For example, Apple stopped supporting 32-bit versions of apps in macOS Catalina.
Also, there might not be a Mac version of the app you want to run. In this case, you can use virtual machine software such as Parallels Desktop or VMware Fusion to run Windows on your Mac (as long as it is not an M1 Mac).
Update Mac apps
Once your application is set up on your Mac, make sure you are using its latest version. This will allow you to avoid the problems related to the security of the app but also all the worries of corrections.
For the more heads in the air, it is possible to activate automatic updates on the App Store. to do this :
- Go to your App Store.
- From the menu bar, choose App Store, then Preferences.
- Select Automatic Updates.
To proceed manually:
- Open the App Store.
- In the sidebar, click Updates.
- Select the Update or Update All option.



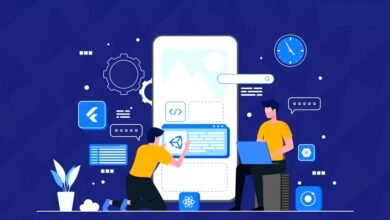



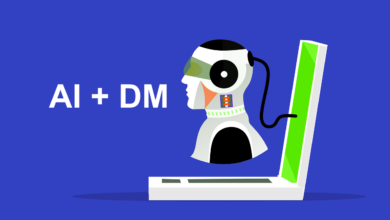




5 Comments