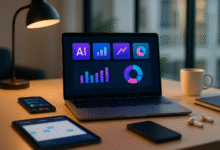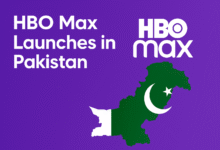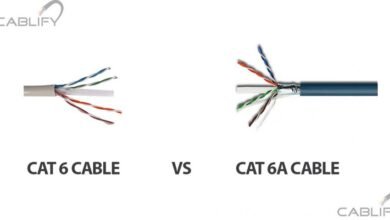Are you tired of looking at the same old Wallpaper on your iPhone? Changing your iPhone wallpaper can breathe new life into your device and give it a fresh, personalized look. In this comprehensive guide, we’ll walk you through the step-by-step process of changing your iPhone wallpaper. Whether you’re a tech novice or a seasoned pro, follow these easy instructions to give your iPhone a visual makeover that suits your style.
Your iPhone’s Wallpaper is the backdrop that sets the tone for your device. With a wide array of options, you can choose a wallpaper that reflects your personality, interests, or current mood. Let’s dive into the steps to change your iPhone wallpaper hassle-free.
Change Your iPhone Wallpaper.
Before you begin, ensure your iPhone is charged and updated to the latest software version. A well-charged device will ensure you can complete the process without interruptions.
Read More: What is the Best Way to Get a Broken iPhone Fixed?
Choosing the Perfect Wallpaper
Selecting the ideal Wallpaper for your iPhone is a creative process that allows you to infuse your device with your unique style and personality. With a multitude of options at your fingertips, you have the freedom to curate a visually appealing backdrop that resonates with you. Here’s a step-by-step guide to help you choose the perfect Wallpaper:
Explore Your Preferences
Start by considering your preferences and interests. Do you gravitate toward nature scenes, abstract art, or a favorite quote? Your Wallpaper reflects your taste, so explore various themes to find the one that speaks to you.
Resolution Matters
Opting for a wallpaper with the appropriate resolution is essential to ensure a stunning display on your iPhone. Different iPhone models have varying screen dimensions, so choose a wallpaper that matches your device’s specifications. This ensures that the image remains sharp and vibrant.
Built-in vs. External
You can choose wallpapers from the pre-installed collection provided by Apple or explore external sources for a wider variety. Apple’s collection features an array of stunning visuals, while external sources offer even more choices, from artistic designs to captivating landscapes.
Consider the Mood
Think about the mood you want to convey through your Wallpaper. Are you looking for something calming and serene, or do you prefer a vibrant and energetic vibe? The mood of your Wallpaper can influence the overall feel of your iPhone interface.
Test and Preview
Before finalizing your choice, take advantage of the preview feature. This lets you see how the Wallpaper will appear on your home and lock screens. Adjust the positioning if needed to ensure that the image’s focal point is displayed perfectly.
Changing the Wallpaper
Changing the Wallpaper on your iPhone is a simple and effective way to give your device a fresh and personalized look. Whether you’re tired of your current Wallpaper or want to switch things up, follow these easy steps to change the Wallpaper on your iPhone:
Navigate to Settings
Start by opening the Settings app on your iPhone. This can usually be found on your home screen, represented by an icon resembling gears.
Select Wallpaper
Scroll down and tap on “Wallpaper.” This will take you to the wallpaper settings, where you can customize the appearance of your device.
Choose a New Wallpaper
Under the “Wallpaper” settings, tap “Choose a New Wallpaper.” This will allow you to select a new image from your photo library or Apple’s built-in collection.
Source Selection
You’ll now have the option to choose where to get your new Wallpaper. You can select “All Photos” if you want to use an image from your photo library or explore Apple’s categories and collections for various options.
Preview and Set
Once you’ve selected an image, you can preview how it will look on your home screen and lock screen. You can adjust the positioning of the image to your liking. Once you’re satisfied, tap the “Set” button.
Customizing the Look
Customizing the appearance of your iPhone wallpaper goes beyond simply choosing an image. You can tailor the look of your Wallpaper to suit your preferences and enhance your overall user experience. Here’s how you can customize the look of your Wallpaper:
Dynamic or Still
Decide whether you want a dynamic wallpaper that moves subtly in the background or a still image that remains static. Dynamic wallpapers can add a touch of life to your device but remember that they may consume slightly more battery.
Dark Mode Compatibility
If you’re a fan of Dark Mode, consider how your chosen Wallpaper complements this feature. Dark Mode provides a sleek, eye-friendly interface, so choose a wallpaper that enhances the overall aesthetic in light and dark modes.
Perspective Zoom
One of the unique features of iPhone wallpapers is the perspective zoom effect. This feature gives the illusion of depth as you tilt your device. Experiment with turning perspective zoom on or off to see how it impacts the visual effect of your Wallpaper.
App Icon Interaction
Pay attention to how your Wallpaper interacts with your app icons. Ensure that your Wallpaper’s colors, contrasts, and visual elements don’t clash with or obscure the visibility of your app icons. A harmonious balance between the two can make your home screen visually appealing and functional.
Widgets and Overlays
If you use widgets or overlays on your home screen, consider how your Wallpaper complements these elements. A well-coordinated wallpaper can enhance the overall visual coherence of your home screen, making it more organized and aesthetically pleasing.
Organizing Your Wallpaper Collection
As you explore the vast world of iPhone wallpapers and discover captivating images that resonate with you, it’s important to keep your collection organized and easily accessible. A well-organized wallpaper collection ensures you can quickly switch between wallpapers to suit your mood or style. Here’s how you can effectively organize your wallpaper collection:
Create Wallpaper Albums
Start by creating dedicated albums within your device’s Photos app. These albums will serve as folders to categorize and store different wallpapers. To create an album, follow these steps:
- Open the Photos app on your iPhone.
- Tap on the “Albums” tab at the bottom of the screen.
- Tap the “+” icon to create a new album.
- Give your album a descriptive name, such as “Nature Scenes,” “Abstract Art,” or “Travel Memories.”
- Add selected wallpapers to the appropriate album by tapping on the “+” icon within the album and selecting the images you want to include.
Organize by Theme or Style
Organize your iPhone wallpapers within each album based on themes, styles, or color palettes. This makes finding a specific wallpaper that matches your mood or the look you want for your iPhone easier. For example, you could have sub-categories like “Vibrant Landscapes,” “Minimalist Designs,” or “Black and White Classics.”
Rotate Regularly
Changing your Wallpaper periodically keeps your iPhone interface fresh and prevents burn-in on OLED screens. Make it a habit to rotate your wallpapers every few weeks or whenever you need a visual change.
Delete Unwanted Wallpapers
Over time, your collection may accumulate wallpapers you no longer use or like. Regularly review your albums and remove any wallpapers that no longer spark joy. This keeps your collection streamlined and makes it easier to navigate.
Backup and Sync
To ensure your organized wallpaper collection is safe and accessible across all your devices, consider using iCloud or another cloud storage service to back up and sync your albums. This way, you can easily access your curated wallpapers on any device.
Troubleshooting Tips
While changing your iPhone wallpaper is generally a straightforward process, there might be instances where you encounter minor issues. Don’t worry—these troubleshooting tips can help you overcome common challenges and ensure a smooth wallpaper-changing experience:
Blurry iPhone Wallpaper
If your newly set iPhone wallpaper appears blurry or pixelated, it’s likely due to the image’s resolution. To fix this:
- Double-check that you’ve selected an image with a resolution suitable for your iPhone model.
- Opt for high-resolution images to ensure a clear and crisp display.
Wallpaper Not Changing
If the iPhone wallpaper doesn’t change after following the steps, there could be a glitch or temporary issue. Try the following:
- Restart your iPhone by turning it off and then back on.
- Revisit the wallpaper settings and repeat the process, ensuring you complete each step accurately.
Image Not Fitting Properly
Sometimes, the image might need to fit the screen as you intended. To adjust the image’s positioning:
- Preview the chosen Wallpaper before setting it. Adjust the zoom and position to ensure the focal point is centered.
- Toggle off the “Perspective Zoom” feature if the image’s positioning is not as desired.
Dark Mode Compatibility
If you’re experiencing visual inconsistencies between your iPhone wallpaper and Dark Mode:
- Choose wallpapers with colors that complement both light and dark modes.
- Test your selected Wallpaper in both modes to ensure it looks pleasing and readable.
App Icon Visibility
In case your app icons are blending into the Wallpaper or becoming difficult to read:
- Opt for wallpapers with contrasting colors to ensure your app icons stand out.
- Consider arranging app icons in clear spaces on the Wallpaper that won’t be obscured.
Read More: iPhone Touchscreen Not Working? Trying These 6 Solutions.
Conclusion
Changing your iPhone wallpaper is more than just a technical task; it’s a creative endeavor allowing you to infuse your device with your style and preferences. This comprehensive guide taught you the art of selecting, customizing, and troubleshooting wallpapers to create a unique and visually appealing iPhone interface.
From exploring your preferences and considering resolution to navigating settings and experimenting with dynamic features, you now have the tools to transform your device’s look effortlessly. Switching between iPhone wallpapers based on your mood, the season, or your current interests adds an element of fun and personality to your iPhone experience.
Remember, your iPhone wallpaper is a canvas that reflects your individuality. With a well-organized collection and the knowledge to troubleshoot common issues, you can curate a captivating visual journey that evolves with your tastes.
Frequently Asked Questions (FAQs)
Can I use my photos as Wallpaper?
Yes, you can use your photos as Wallpaper. Navigate to Settings > Wallpaper > Choose a New Wallpaper > All Photos.
Will changing my Wallpaper affect battery life?
Dynamic wallpapers may have a minor impact on battery life, but still, wallpapers have negligible effects.
Can I revert to the previous Wallpaper?
You can always return to your previous Wallpaper by following the same steps and selecting the old image.
Why does my Wallpaper look zoomed in?
This might be due to the perspective zoom feature. Adjust it while previewing the Wallpaper to control the zoom.
Do third-party apps offer better wallpapers?
While third-party apps provide more options, ensure they’re reputable to avoid security risks.