Chrome Incognito Enable Extensions?

Chrome Incognito Enable Extensions, When you wish to avoid preserving history, browsing safely while utilizing Incognito Mode is an excellent choice. But often, without the extensions you use daily, browsing is not the same or as enjoyable. They can include specific VPNs or significant productivity-related extensions.
Regrettably, despite having the largest selection of web extensions, Chrome doesn’t allow you to utilize extensions in Incognito mode by default. This is most likely because of security concerns. The Chrome Web Store is accessible for browsing, but installations are not permitted. Chrome does, however, contain a secret feature that enables you to use your currently installed extensions when browsing incognito.
Read More: Ads on Google Chrome: How to Block Them
Chrome Incognito Enable Extensions, Allow Extensions in Incognito Mode
It’s not too difficult to allow extensions in Incognito Mode because you may do it from the available settings. Refer to the following steps:
- Launch Chrome and select the toolbar icon for Extensions. The emblem resembles a piece of a puzzle. Next, select Manage Extensions from the window’s bottom menu.
- If you can’t find this icon, select More Tools > Extensions from the three dots menu in the top-right corner. The URL address bar can also be used to copy and then paste chrome:/extensions.
- You may view every extension that is currently in use on the new Extensions page. To enable an extension in Incognito Mode, click Details in the extension.
- Here, you can modify a variety of parameters for the specific extension. You’ll locate the Allow in Incognito option by scrolling to the bottom. To turn it on, turn the toggle on the side.
- Now, activate Incognito Mode by hitting Ctrl + Shift + N on your keyboard. The chosen extension can be found in the Chrome toolbar. To add the extension to the toolbar if you can’t locate it, click the Extensions logo.
You won’t find the aforementioned settings to enable extensions in Incognito Mode if you’re using a mobile device.
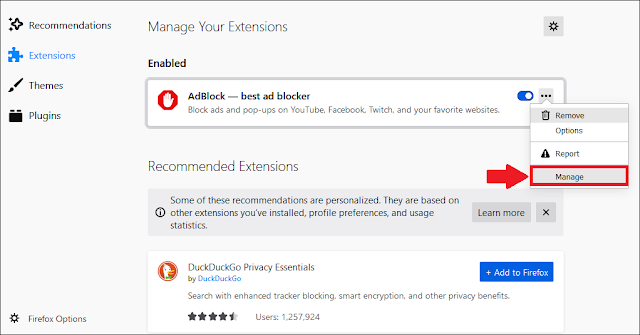
Using Extensions in Incognito Mode: Some Tips
Chrome Incognito Enable Extensions, Further helpful details on what you should know before enabling extensions in Incognito mode are provided below:
- Extensions that you use in Incognito Mode will continue to use your previous data. You can therefore pick up where you left off.
- You will be signed out of the related account in Incognito mode if any extensions require logging in. You must thus log in again.
- Chrome Incognito Enable Extensions, If you leave the Incognito Mode, you will once more be signed out of your extensions. This is because no history will be saved in this mode.
- When using Chrome regularly, Chrome only permits using extensions that are stored in your library when in Incognito Mode. In other words, even if you’re using Incognito mode, Chrome will immediately uninstall an extension when you delete it.
- In Incognito mode, some extensions might not function properly or act strangely.
Read More: ERR FILE NOT FOUND Error in Chrome: 4 Solutions
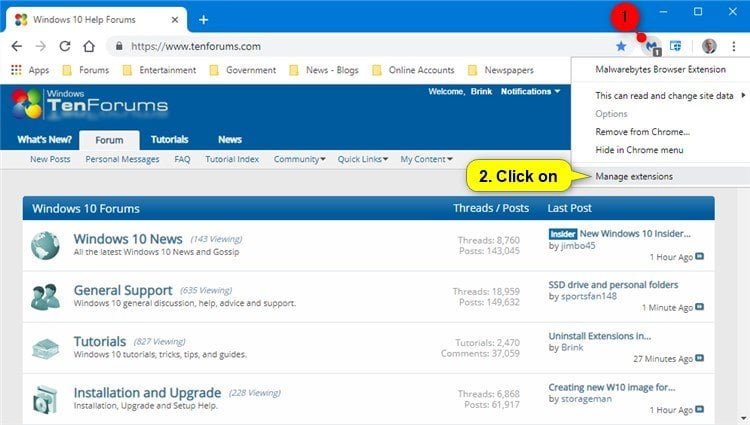




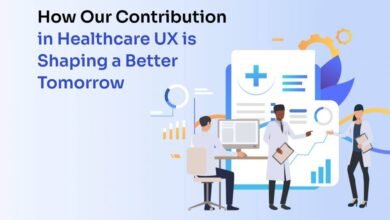

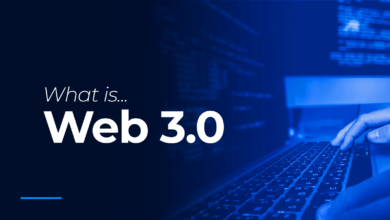


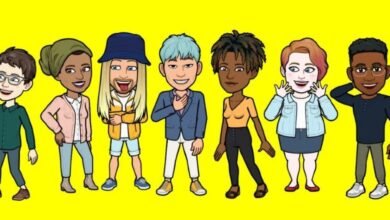
2 Comments