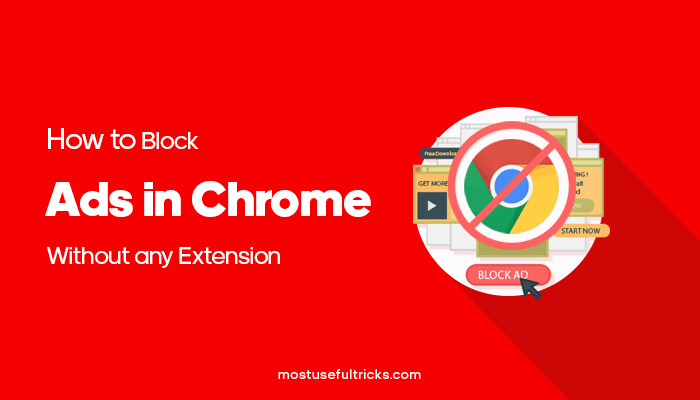
Ads on Google Chrome, One of Chrome’s numerous features is the option to disable advertisements. You should still use caution because it does not completely block all adverts like more expensive Adblock programs or software.
However, Chrome can monitor the caliber of the advertisements you see and prevent them if they are offensive or deceptive. This is true for all types of advertisements on all websites. Even if you might still be able to see the majority of advertisements, it’s worthwhile to try Chrome’s free Adblock plugin to improve your browsing experience.
Through the accessible settings, Chrome has a simple method for preventing advertisements. You must take the following actions:
- In the top-right corner, click the three dots.
- Go to Settings after that.
- Select Site Settings from the available options under Privacy and Security in the left column.
- Scroll to the bottom of the Content section and select Additional Content Settings. Click on Ads now.
- Select the option that reads “Block advertisements on sites that show invasive or misleading adverts” after checking the Default behavior section.
- You can also see the Customized Behaviors section directly beneath it. You can manually add websites to this list that you want to restrict or allow all advertisements on.
- Another possibility is that Chrome will inform you that there are currently no sites to add. You can either return to your most recent activity or choose View Permissions and Data Stored Across Sites on the Site Settings page in this situation.
- Select any website of your choosing, then select it once again. This will display every permission for that specific site. Click on the choice next to Ads as you scroll down.
- Select Allow or Block. The same applies to various websites.
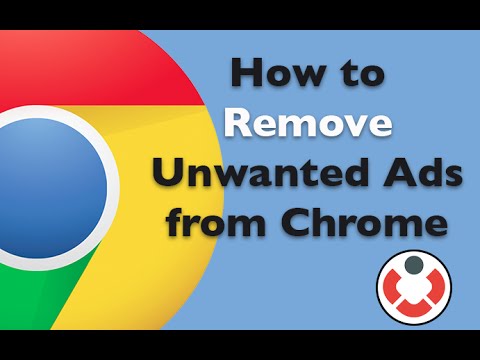
Ads on Google Chrome, Pop-ups and redirection
Additionally, pop-ups and redirection are two additional ways that adverts may frequently appear. By using this method, you may also disable them.
- Click on Pop-ups and redirects from the Content column in the same Site Settings section.
- Choose the following choice under “Default behavior”: Don’t let websites employ redirects or pop-ups.
- You can also look in the Customized behaviors section, similar to Ads. To add specific websites that you want to restrict or allow pop-ups on, use the Add option.
Read More:How to Restore Contacts from Google/Restore Contacts.
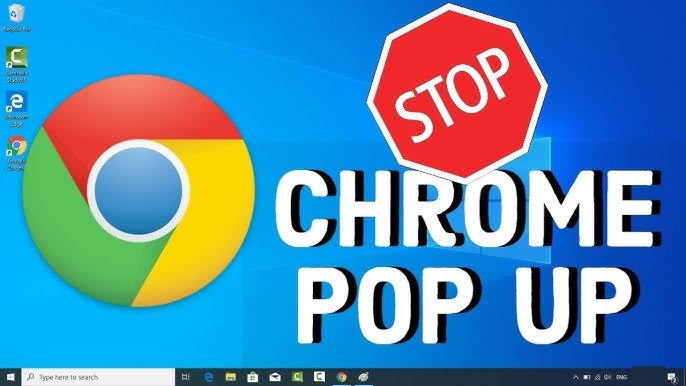
Block advertisements on your Chrome browser when using a mobile device
Ads on Google Chrome, To block advertisements on your Chrome browser when using a mobile device, follow these instructions. It’s important to note that iOS and Android have different options. So, only an Android phone can precisely prevent advertisements.
- Tap the three dots in the top-right corner of the Chrome app after it has been opened.
- Activate Settings > Site Settings.
- To disable it, turn the toggle.
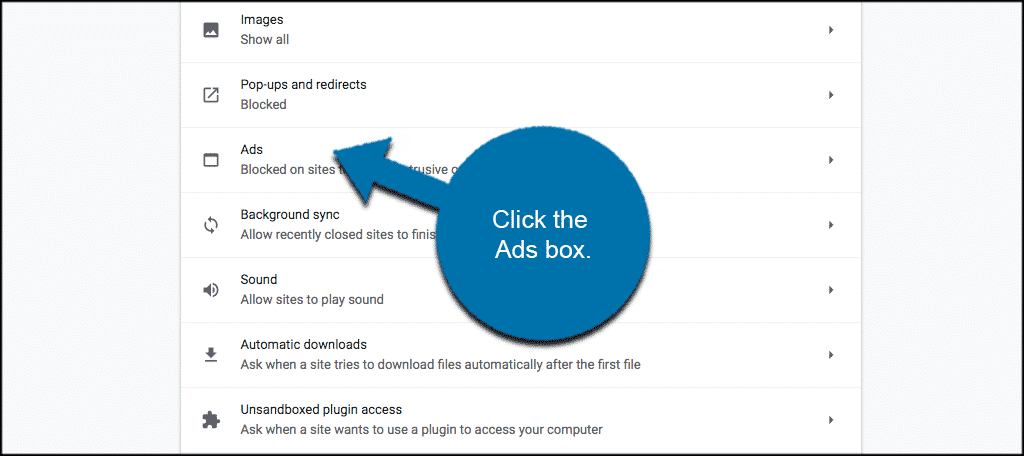
Ads on Google Chrome, On an iPhone.
On an iPhone, you can still stop pop-ups and redirection even though you can’t block ads. Some of the adverts on your phone may be avoided by doing this. Here’s how to go about it:
- Click the three dots in the bottom-right corner of Chrome after it has been opened.
- Visit Settings after that.
- Access Content Settings > Pop-up Blocker.
- Block Pop-ups is an option that should be disabled.
- Then click Done to finish and leave.
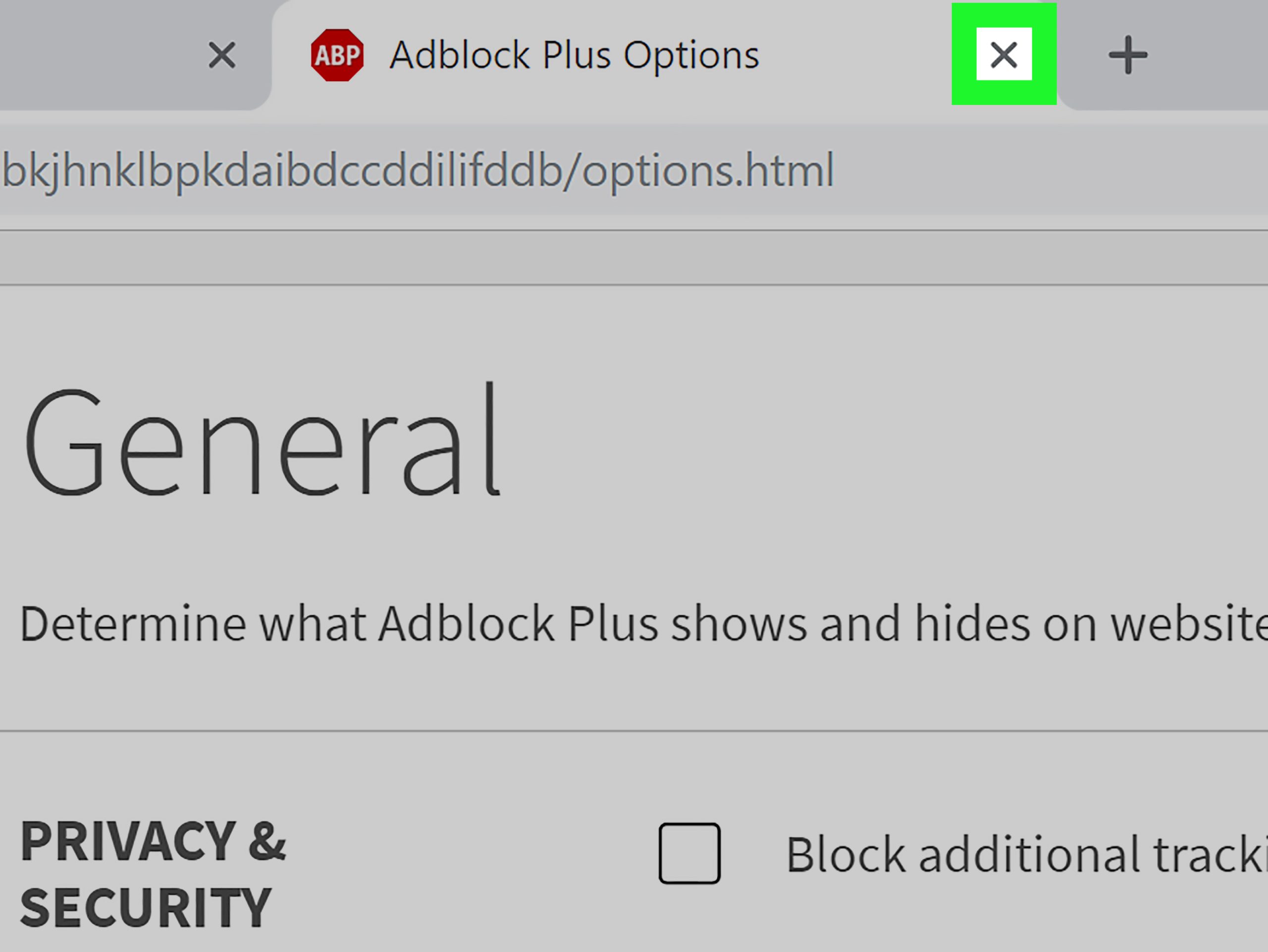
Ads on Google Chrome, Obtain the Adblock Extension
Chrome’s built-in ad filter can also be activated by installing your preferred paid extensions or program. You can utilize the free AdBlock plugin in a similar manner. Simply go to the Chrome Web Store and install the extension there.
- Select Extensions from the left-hand menu on the Chrome Web Store.
- Click on the extension after typing “AdBlock” into the search box.
- Simply select Add to Chrome.
- Click Add Extension in the new pop-up window to begin.
- The addon will now launch automatically. Add Adblock to your toolbar by clicking the Extensions logo.
- You won’t need to do anything to utilize this extension because it will operate automatically in the background and block any adverts it finds. You can view the number of adverts that the extension has stopped. To visit the Blocked advertisements area, you click on the extension.
You can also go to the Adblock extension’s website and then install it straight away on Chrome.
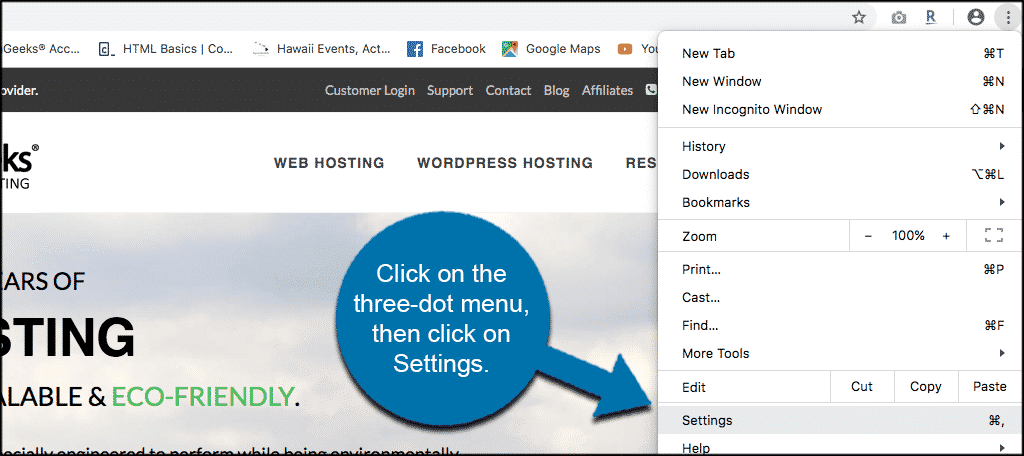












2 Comments