Saved Passwords on Chrome, Are you concerned about the security of your saved passwords on Chrome? Worry no more! In this article, we will show you ten easy ways to delete saved passwords on Chrome. With these methods, you can rest assured that your passwords are secure and inaccessible to unauthorized persons.
Chrome is one of the most popular web browsers, with millions of users worldwide. It has various features that make browsing easier and faster, including saving passwords. However, saving passwords on Chrome can expose you to security risks. If you use public computers or share your device with others, it is crucial to delete your saved passwords regularly.
Read More: Chrome Incognito Enable Extensions?
Explore the Contents
- 1 Method 1: Delete Passwords Individually
- 2 Method 2: Delete Passwords in Bulk
- 3 Method 3: Use Chrome’s Clear Browsing Data Feature
- 4 Method 4: Use Chrome’s Sync Feature
- 5 Method 5: Use a Password Manager
- 6 Method 6: Use a Chrome Extension
- 7 Method 7: Use Developer Tools
- 8 Method 8: Use Command Prompt
- 9 Method 9: Use a Third-Party Tool
- 10 Method 10: Reset Chrome Settings
- 11 Saved Passwords on Chrome, Conclusion
- 12 FAQs
Method 1: Delete Passwords Individually
Chrome allows you to delete passwords one by one. Here’s how to do it:
- Open Chrome and click on the three dots at the top right corner.
- Click on “Settings” and scroll down to “Autofill.”
- Select “Passwords” and find the password you want to delete.
- Click on the three dots beside the password and select “Remove.”
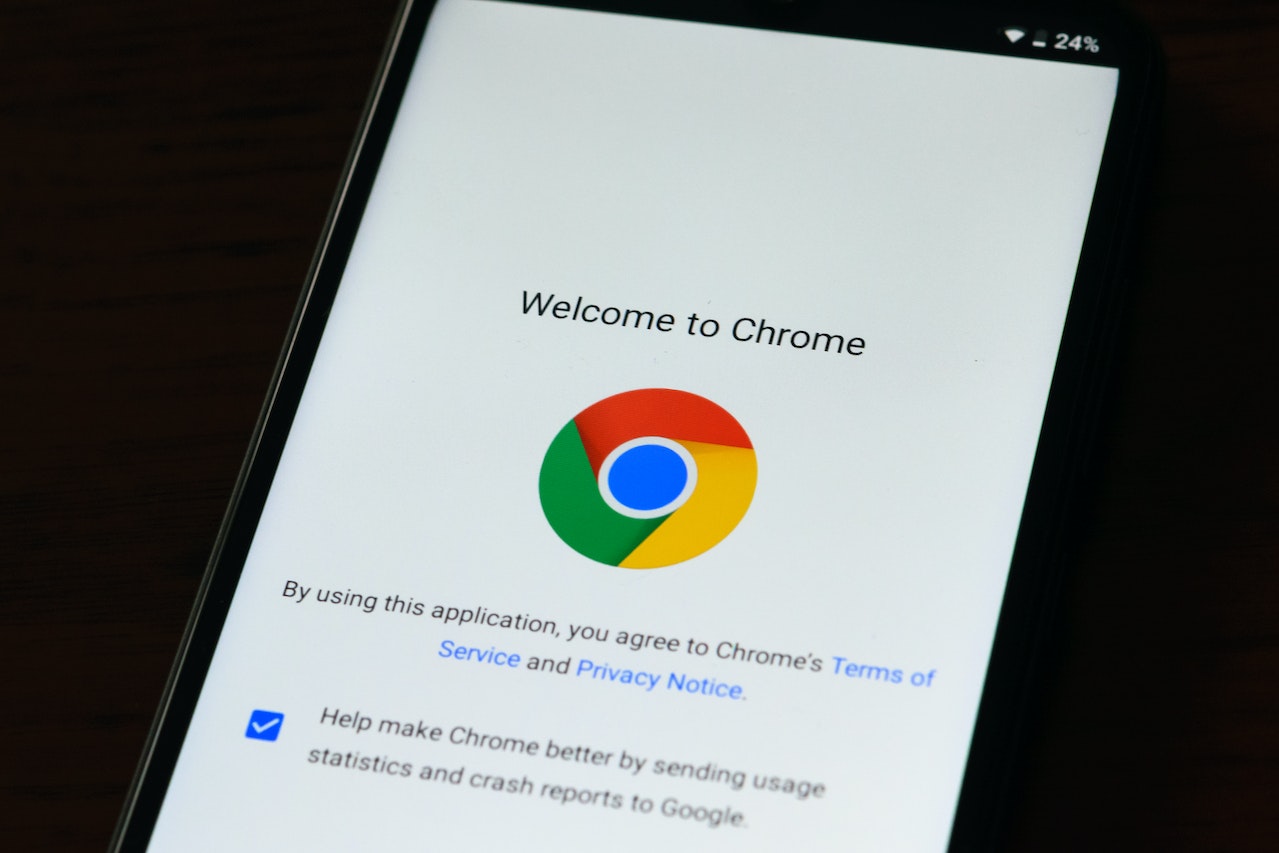
Method 2: Delete Passwords in Bulk
Saved Passwords on Chrome, If you have multiple passwords to delete, doing it one by one can be time-consuming. Fortunately, Chrome allows you to delete passwords in bulk. Here’s how:
- Open Chrome and click on the three dots at the top right corner.
- Click on “Settings” and scroll down to “Autofill.”
- Select “Passwords” and click on the three dots at the top right corner.
- Click on “Clear browsing data” and select “Passwords.”
- Choose the time range you want to delete and click on “Clear data.”
Method 3: Use Chrome’s Clear Browsing Data Feature
Chrome’s “Clear browsing data” feature allows you to delete saved passwords along with other browsing data. Here’s how to do it:
- Open Chrome and click on the three dots at the top right corner.
- Click on “Settings” and scroll down to “Privacy and security.”
- Select “Clear browsing data” and choose the time range you want to delete.
- Check the box beside “Passwords” and click on “Clear data.”
Method 4: Use Chrome’s Sync Feature
Saved Passwords on Chrome, Chrome’s sync feature allows you to delete passwords across all devices linked to your Google account. Here’s how:
- Open Chrome and click on the three dots at the top right corner.
- Click on “Settings” and scroll down to “Sync and Google services.”
- Select “Manage sync” and click on “Sync everything.”
- Turn off the “Passwords” toggle and click on “OK.”
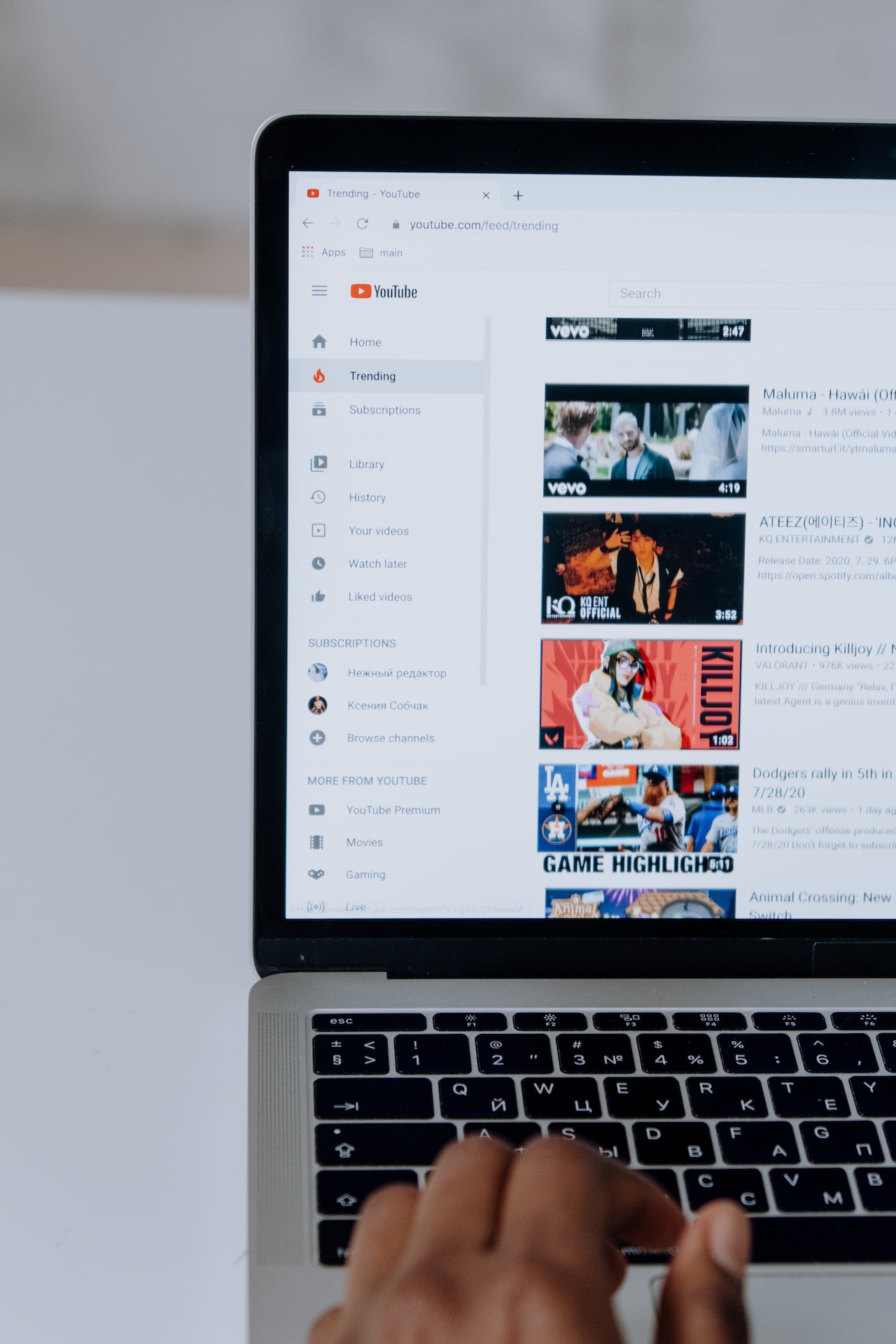
Method 5: Use a Password Manager
Password managers like LastPass, Dashlane, and 1Password allow you to manage and delete passwords across multiple devices. Here’s how to delete passwords using LastPass:
- Open LastPass and click on “Vault.”
- Select “Passwords” and find the password you want to delete.
- Click on the three dots beside the password and select “Delete.”
Method 6: Use a Chrome Extension
Saved Passwords on Chrome, Chrome has various extensions that can help you manage and delete passwords. Here’s how to delete passwords using the “Remove Saved Passwords” extension:
- Go to the Chrome Web Store and search for “Remove Saved Passwords.”
- Install the extension and click on the icon at the top right corner.
- Click on “Delete All Passwords” to delete all saved passwords or “Delete Selected Passwords” to delete specific passwords.
Method 7: Use Developer Tools
Chrome’s developer tools allow you to inspect and delete saved passwords. Here’s how:
- Open Chrome and go to the website with the saved password you want to delete.
- Right-click on the password field and select “Inspect.”
- Click on the “Console” tab and type “document.querySelectorAll(‘input[type=password]’).forEach(function(node){ node.value = ”;})” and press enter.
- The saved password will be deleted.

Method 8: Use Command Prompt
Saved Passwords on Chrome, If you prefer using Command Prompt, you can also delete saved passwords on Chrome. Here’s how:
- Press the Windows key + R and type “cmd” in the Run box and press enter.
- Type “cd %userprofile%\AppData\Local\Google\Chrome\User Data\Default” and press enter.
- Type “chrome.exe –password-store=basic” and press enter.
- You will see a list of saved passwords. Type “del Login Data” and press enter to delete them.
Method 9: Use a Third-Party Tool
Various third-party tools like CCleaner, CleanMyPC, and Avast Cleanup can help you delete saved passwords on Chrome. Here’s how to delete passwords using CCleaner:
- Download and install CCleaner.
- Open CCleaner and click on “Custom Clean.”
- Under “Advanced,” check the box beside “Saved Passwords” and click on “Run Cleaner.”
Method 10: Reset Chrome Settings
If all else fails, resetting Chrome settings can help you delete saved passwords. Here’s how:
- Open Chrome and click on the three dots at the top right corner.
- Click on “Settings” and scroll down to “Advanced.”
- Click on “Reset settings” and select “Restore settings to their original defaults.”
- Click on “Reset settings” again to confirm.

Saved Passwords on Chrome, Conclusion
Deleting saved passwords on Chrome is essential to protect your sensitive information from unauthorized access. With these ten easy methods, you can delete your saved passwords quickly and easily. Remember to regularly delete your saved passwords to stay secure online.
Read More: Discover HP Printer Password in 3 Easy Steps
FAQs
Can I delete saved passwords on Chrome without deleting other browsing data?
Yes, you can use Chrome’s “Clear browsing data” feature and select only “Passwords” to delete saved passwords.
Will deleting saved passwords on Chrome log me out of my accounts?
No, deleting saved passwords on Chrome will only remove the saved passwords, not log you out of your accounts.
Can I recover deleted passwords on Chrome?
No, once you delete saved passwords on Chrome, you cannot recover them.
Do I need to delete saved passwords on Chrome if I use a password manager?
No, if you use a password manager, you do not need to delete saved passwords on Chrome as the password manager will manage and secure your passwords.
Can I delete saved passwords on Chrome on my mobile device?
Yes, you can delete saved passwords on Chrome on your mobile device by following similar steps as on your desktop device.



