
ASUS Laptop From USB, If you intend to install or upgrade an operating system through USB, you might need to boot your ASUS laptop from a USB. Additionally, it can be useful when the laptop lacks an optical drive or when changing the BIOS.
In this post, we’ll demonstrate how to create a bootable USB before using it to start your ASUS laptop. You’ll need the following things to get started:
- A functioning PC with internet access.
- USB flash drive with a minimum 16 GB capacity.
Read More: Lenovo Releases The First-Ever Dual-Screen Foldable Laptop

ASUS Laptop From USB, Step 1: Get the USB Drive ready
ASUS Laptop From USB, First, make sure your computer is up and running and that you have enough USB storage to download the data.
The USB device should then be formatted on your PC using the FAT32 file system. However, if you are using a media creation application to create a bootable USB, this is not necessary. However, you might need to take this step if you’re trying to flash or upgrade the BIOS.
Normally, simply downloading and saving the required data on a USB drive won’t make it automatically bootable.
For instance, you would need to download and execute the Windows Media creation tool in order to install Windows on your ASUS laptop. You may also utilize particular tools, such as Rufus. More information on this is available in our in-depth guide to installing Windows from a USB drive.
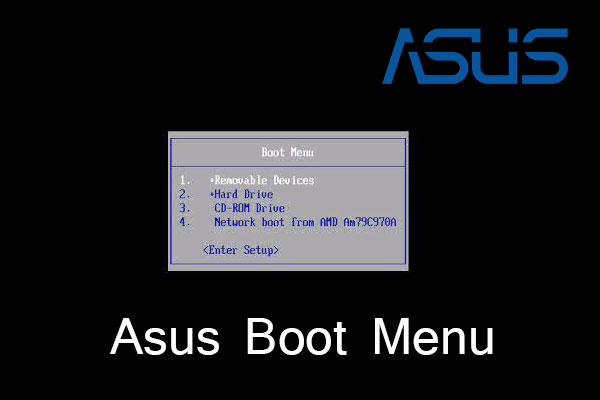
Step 2: Choosing the Boot Device.
ASUS Laptop From USB, Change the boot media from the Boot menu after making the USB bootable. In ASUS devices, there is a separate menu that enables you to choose the boot media without first accessing the BIOS.
- Before the logo screen loads at starting, continuously hit the Boot menu key.
- Choose the USB drive from the list to serve as the boot disk, then press Enter.
- The USB drive will now be used to start your laptop.
Model-specific differences exist for the BIOS key prompt and the Boot menu key. The following is a list of some common ASUS laptops’ key prompts:

ASUS Laptop From USB, Problems Whilst USB Booting
Your device might still not be able to boot from the USB after completing Step 2.
You will need to turn off several security features like Secure Boot and Fast boot in order to remedy this. If the laptop does not support UEFI, you might additionally need to enable CSM (Compatibility Support Module) in order to boot it.
- Turn on your device by inserting the bootable USB into your ASUS laptop.
- To access the BIOS, repeatedly press the BIOS key before the logo screen shows.
- To open the Advanced Mode menu, press the F7 key.
- Select Secure Boot Control under the Security tab.
- Select Disable from the drop-down menu by clicking it.
- Next, switch Fast boot to Disabled on the Boot tab.
- Once more, under the Boot tab, make CSM support Enabled (if available)
- To save the changes and leave, press the F10 key.
- While the computer is booting up, press the F8 key to choose the USB drive as the default boot media.
- The device should function now that the USB drive has booted.
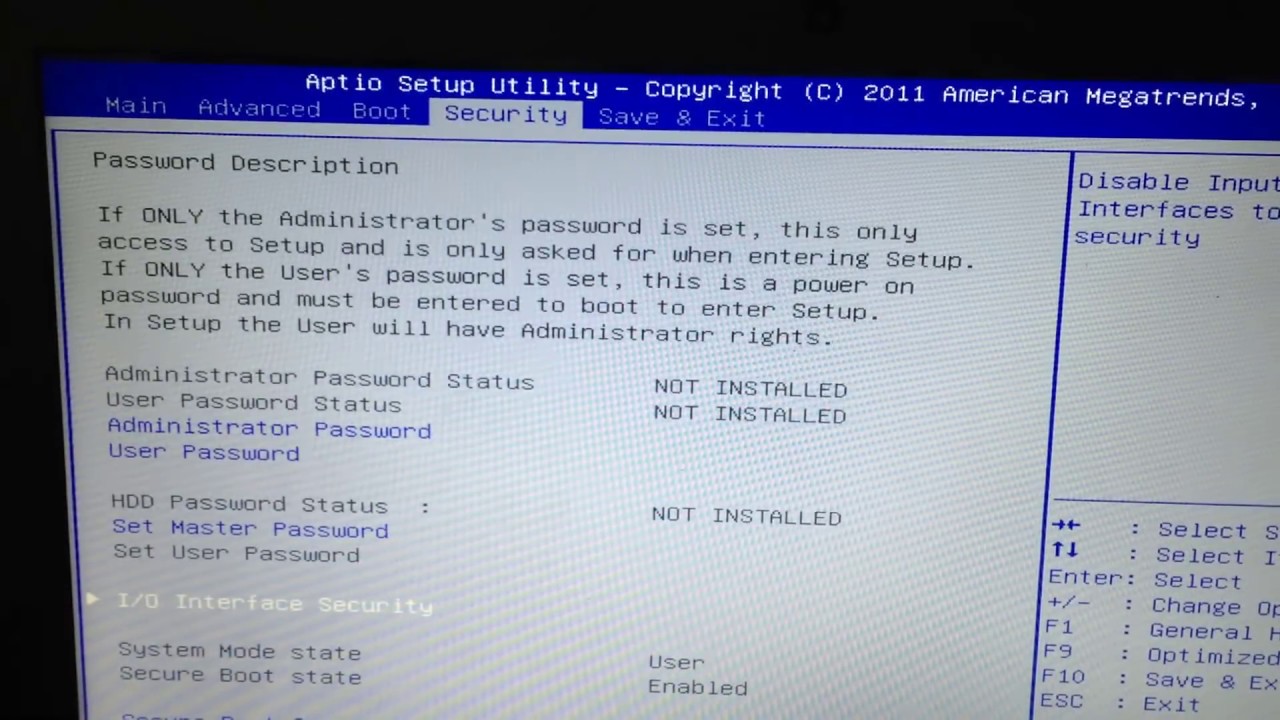












3 Comments