
Windows 11 is the latest version of Microsoft’s operating system, bringing with it several new features and a revamped user interface. However, like any software update, it may come with its own set of issues. One common problem that users may encounter is audio-related issues. In this article, we will explore resolving the issue with the audio in Windows 11.
Audio in Windows 11
Windows 11 offers an immersive audio experience with its new sound settings and enhanced features. However, if you are experiencing issues such as no sound, distorted audio, or audio cutting out, it can be frustrating. Fortunately, you can take several troubleshooting steps to fix audio problems in Windows 11.
Read more: How to Stop Windows 11 from Always Stalling
Check Audio Hardware
Before diving into software-related troubleshooting, checking your audio hardware is important. Ensure that your speakers or headphones are properly connected to your computer. Check for any loose cables or faulty connections that may be causing audio issues.
Update Audio Drivers
Outdated or incompatible audio drivers can often lead to audio problems in Windows 11. To resolve this, visit the manufacturer’s website for your audio device and download the latest drivers compatible with Windows 11. Install the updated drivers and restart your computer to see if the Audio in Windows issues have been resolved.
Adjust Sound Settings
Windows 11 provides a range of sound settings that can be customized to suit your preferences. Access the Sound settings by right-clicking on the Volume icon in the taskbar and selecting “Open Sound settings.” Adjust the volume levels, speaker configuration, and other settings as per your requirements.
Run the Audio Troubleshooter
Windows 11 has a built-in Audio Troubleshooter that automatically detects and resolves common audio problems. To run the troubleshooter, go to “Settings” > “System” > “Sound” and click on the “Troubleshoot” button. Follow the on-screen instructions to diagnose and fix any issues found.
Disable Audio Enhancements
Some audio enhancements and effects may interfere with the proper functioning of your audio devices. To disable audio enhancements, right-click on the Volume icon in the taskbar and select “Open Sound settings.” Scroll down to the “Advanced sound options” section and click on the “App volume and device preferences” link. Under the “Advanced sound options” window, toggle off any enhancements such as sound equalizers or virtual surround sound.
Restart Windows Audio Service
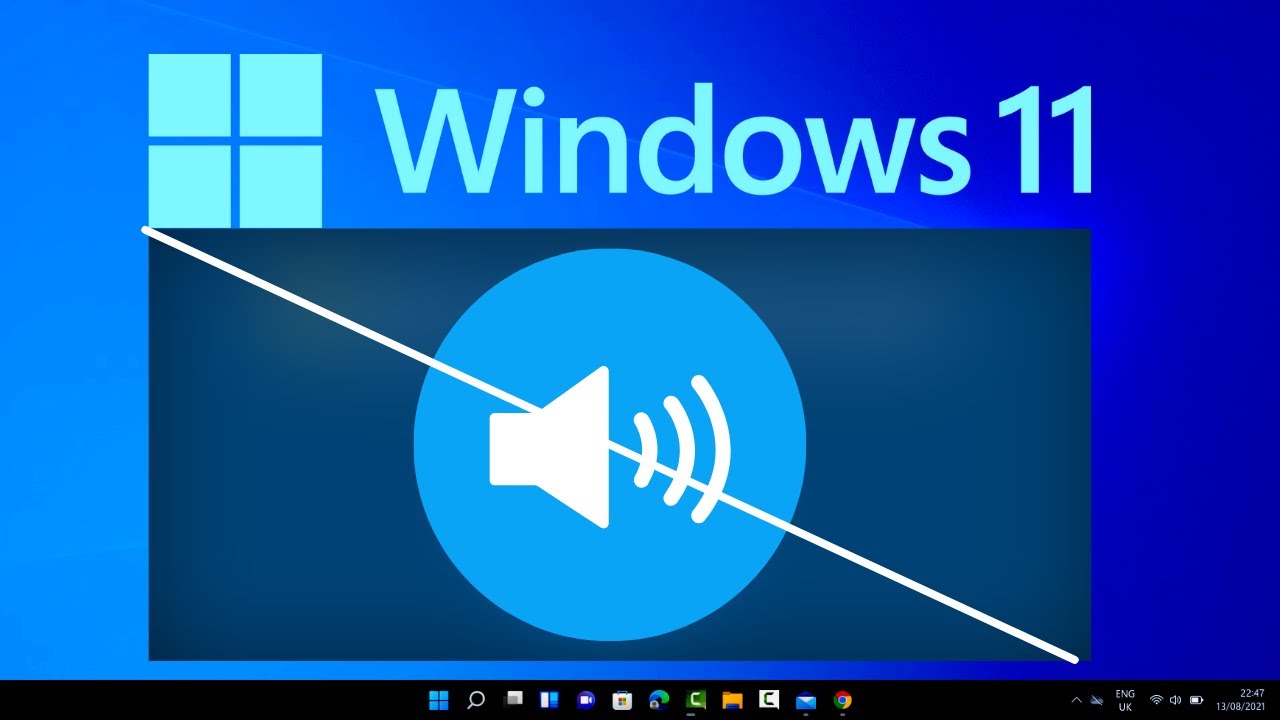
Restarting the Windows Audio service can often resolve audio problems. Press the Windows key + R to open the Run dialog box, then type “services. msc ” and hit Enter. In the Services window, locate the “Windows Audio” service, right-click on it, and select “Restart.” Wait for the service to restart and check if the audio issues persist.
Reinstall Audio Drivers
If updating the audio drivers did not solve the problem, you may need to reinstall them. Right-click on the Start button and select “Device Manager.” Expand the “Sound, video, and game controllers” category, right-click on your audio device, and select “Uninstall device.” Once uninstalled, restart your computer, and Windows will automatically reinstall the audio drivers.
Check for Windows Updates
Microsoft regularly releases updates to address known issues and improve the performance of Windows 11. Make sure your system is up to date by going to “Settings” > “Windows Update” and clicking on “Check for updates.” Install any available updates and restart your computer if prompted.
Check Third-Party Applications
Certain third-party applications or services can conflict with the audio settings in Windows 11. Temporarily disable or uninstall any recently installed applications that may be causing audio problems. Restart your computer and check if the audio issues have been resolved.
Perform a System Restore
If you started experiencing audio problems after installing a particular software or driver, you can try performing a system restore. Press the Windows key + R, type “rstrui.exe,” and hit Enter. Follow the on-screen instructions to restore your system to a previous point in time before the audio issues occurred.
Reset Windows 11
As a last resort, you can consider resetting Windows 11 to its default settings. This will remove all installed applications and settings, so make sure to back up your important files before proceeding. Go to “Settings” > “System” > “Recovery” and click on the “Reset PC” button. Follow the instructions to reset Windows 11, and after the process is complete, check if the audio problems have been resolved.
Read more: The Best ways to transfer files from Android to Windows in 2023
Conclusion
In conclusion, resolving audio issues in Windows 11 requires a systematic approach. By checking hardware connections, updating drivers, adjusting sound settings, and utilizing troubleshooting tools, you can overcome these problems and enjoy high-quality audio on your Windows 11 system. Remember to follow the steps outlined in this article and reach out to customer support if further assistance is needed.
Audio issues in Windows 11 can be frustrating, but with the troubleshooting steps mentioned above, you can resolve them and enjoy a seamless audio experience on your computer. Remember to check your audio hardware, update drivers, adjust sound settings, run the audio troubleshooter, and consider resetting Windows 11 if necessary.
FAQs
Why is there no sound in Windows 11?
No sound in Windows 11 can be caused by various factors, such as faulty hardware connections, outdated drivers, or software conflicts. Follow the troubleshooting steps mentioned in this article to resolve the issue.
How do I update audio drivers in Windows 11?
To update audio drivers in Windows 11, visit the manufacturer’s website for your audio device and download the latest drivers compatible with the operating system. Install the drivers and restart your computer.
Can audio enhancements affect the audio quality in Windows 11?
Yes, certain audio enhancements and effects can interfere with the proper functioning of audio devices in Windows 11. Disable any enhancements through the Sound settings to see if it resolves the audio issues.
What should I do if the audio troubleshooter doesn’t fix the problem?
If the built-in audio troubleshooter in Windows 11 doesn’t fix the Audio in Windows problem, try updating or reinstalling the audio drivers, checking for Windows updates, or performing a system restore to a previous point in time.
Will resetting Windows 11 delete my files?
Yes, resetting Windows 11 will remove all installed applications and settings. Make sure to back up your important files before proceeding with the reset.






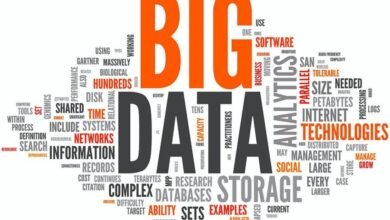





One Comment