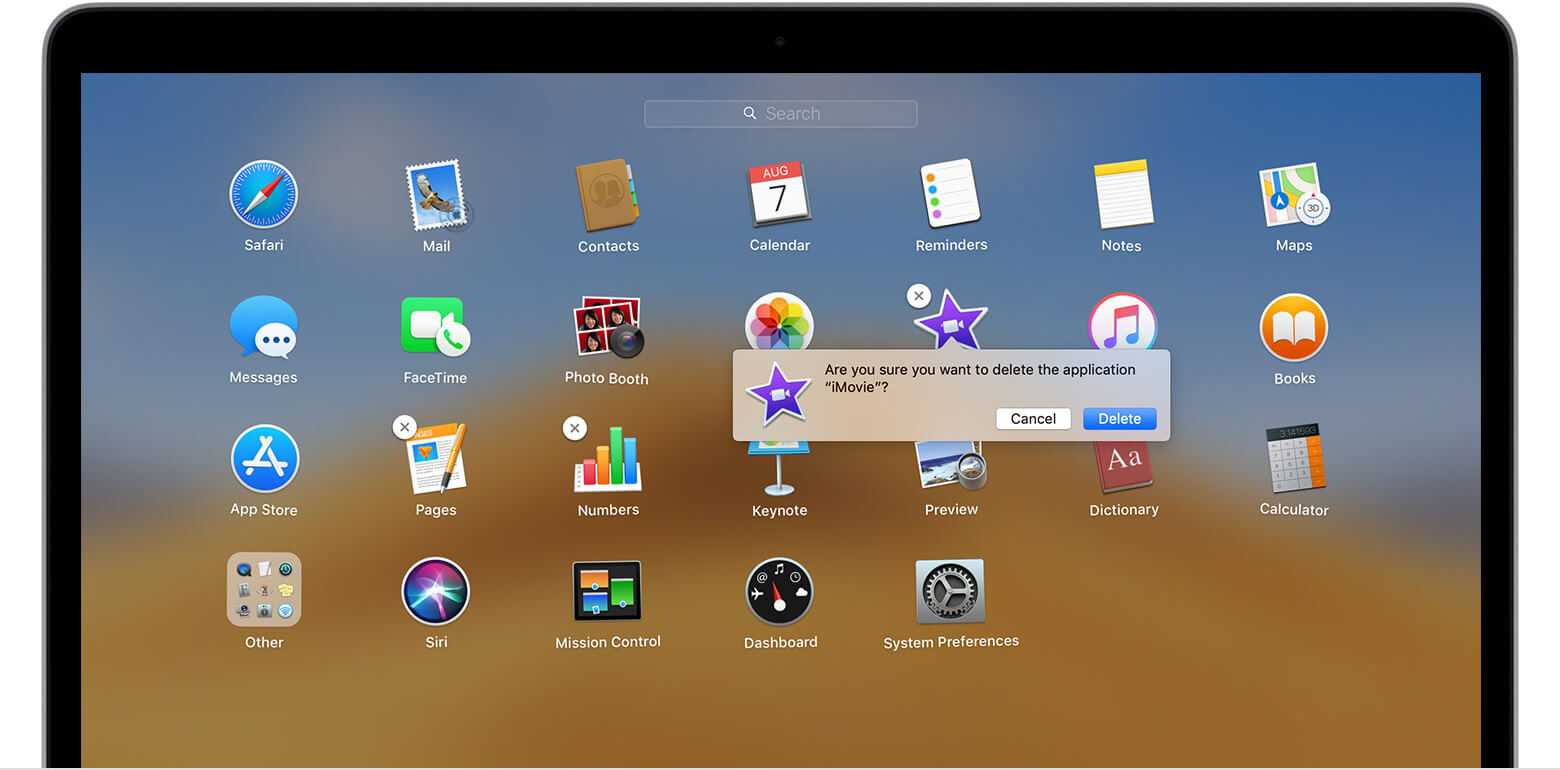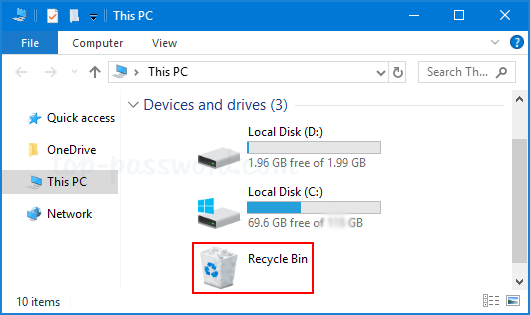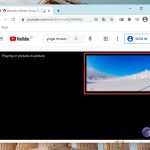Uninstall Apps in macOS, Each app uses up a sizable amount of disc space on your Mac. Delete any applications that you are no longer using right away. This increases storage efficiency and extends the life of your Mac.
You can remove programs from the system using a few different methods that macOS offers you. Your computer’s recycle bin receives the files connected to an uninstalled application. Therefore, you must also uninstall the app from the trash to free up its storage space.
Read More: How to recover your Mac password?
Explore the Contents
Uninstall Apps in macOS/ How do I uninstall Mac apps?
This section will examine every method there is for removing software from a Mac machine. Furthermore, We’ll also look at how to clean up the cache and data left behind by such programmed on your computer.
Read More: How to remove MacKeeper from your macOS?
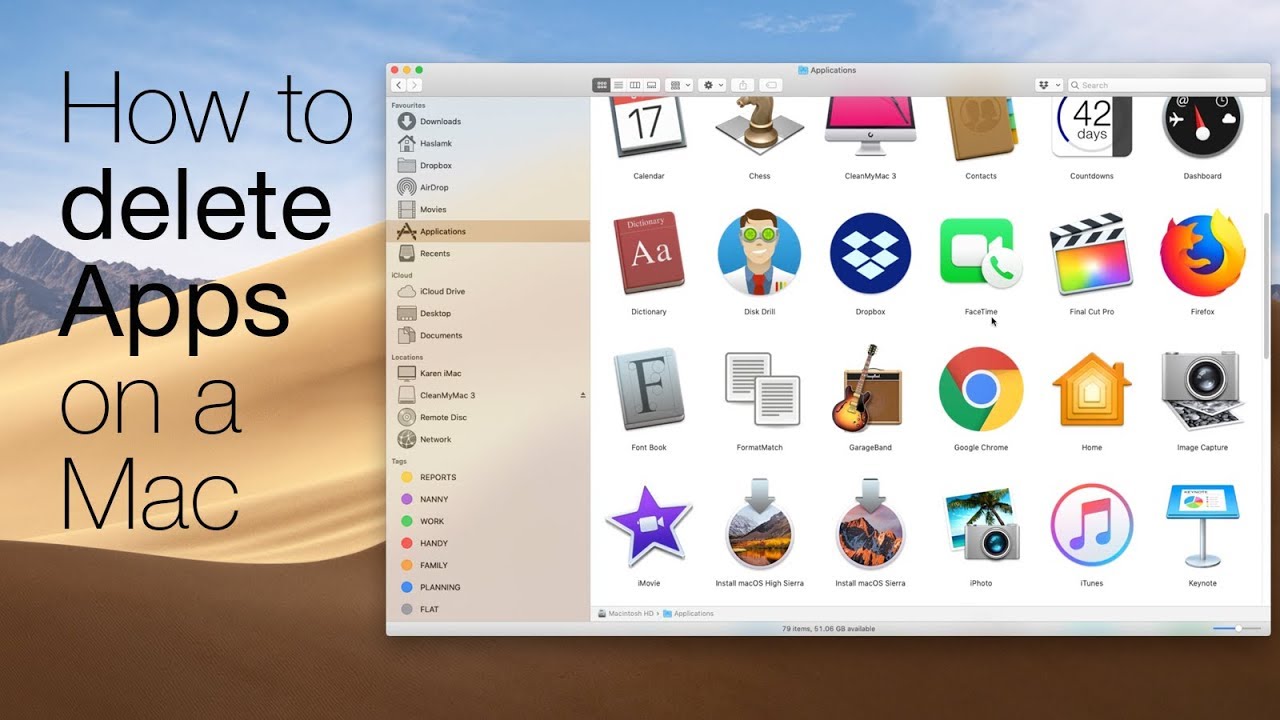
Apps can be removed from the Launchpad.
The dock provides access to the Launchpad, which displays a grid of all the installed programmed on your computer. Applications on the Launchpad can be opened and used. However, using this technique, you can only remove programmed that you have downloaded from your App Store.
- Activate the Launchpad.
- Hold the programme you wish to remove in place until the icon begins to wiggle.
- Select “x” by clicking it.
- Confirm your decision and delete the application by clicking the confirmation box.
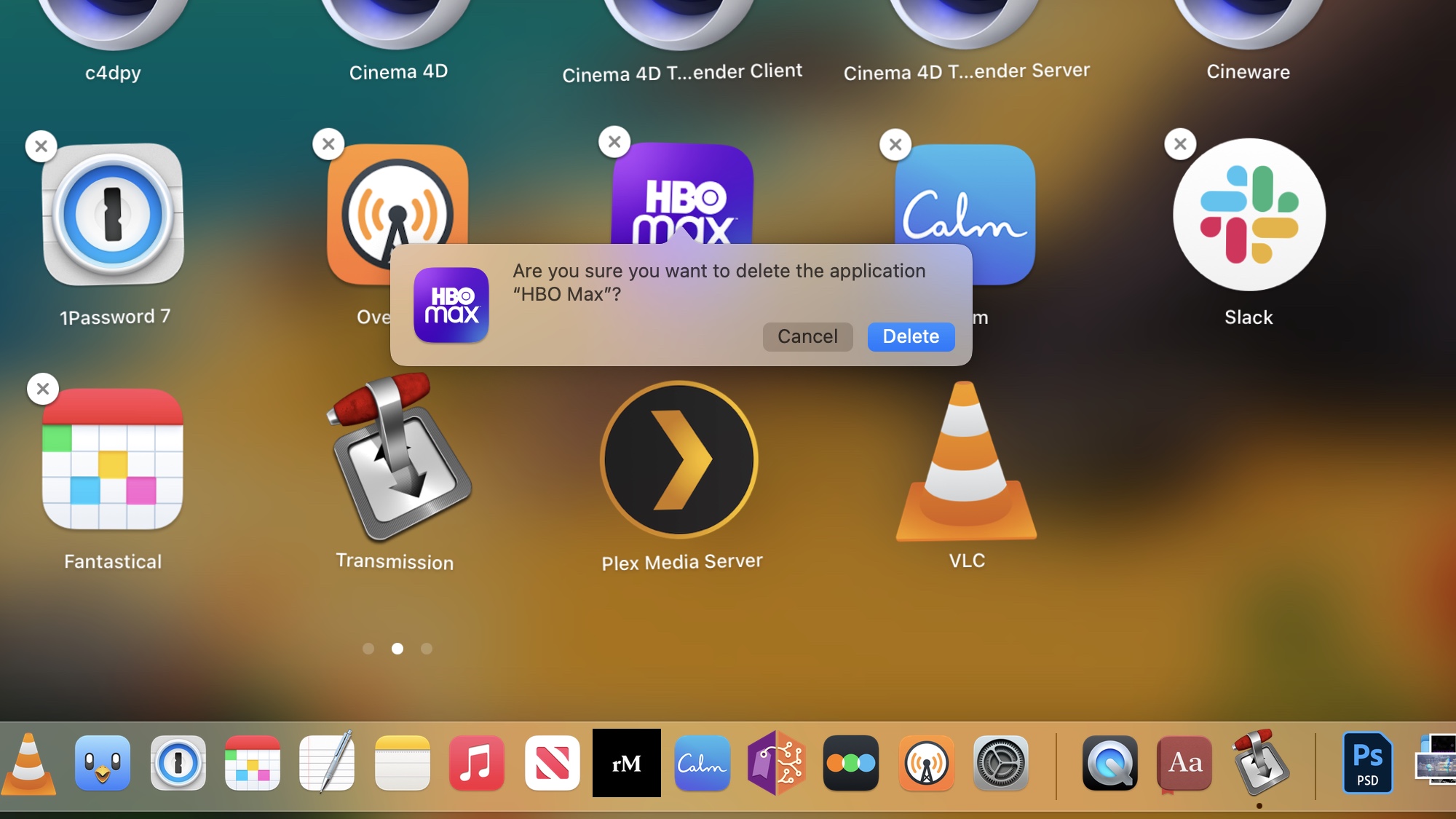
Uninstall Apps in macOS, Remove Applications from the Finder
Your Mac file manager is called Finder. From the Finder, you have access to and control over any file and folder on your Mac. Therefore, using the Finder, you can uninstall programmed from your Mac with ease. Two approaches of doing this are described below.
Place in Bin
Uninstall Apps in macOS, Selecting the option to move the application to the trash can is one approach to remove it from the Finder. Here is how to uninstall programmed using this method and where to find it in the context menu:
- Launch Finder.
- On your sidebar, select Applications.
- Select the app you want to remove with the right click.
- Select “Move to Bin.”
- Confirm your decision and delete the application by clicking the confirmation box.
Drag-and-Drop Technique
Dragging and dropping an application into the trash bin is another simple way to remove it from the Finder.
- Launch Finder.
- On your sidebar, select Applications.
- Holding the application you wish to remove, drag and drop it into the dock’s trash bin.
- Confirm your decision and delete the application by clicking the confirmation box.
Use the app’s uninstaller to remove it.
Most apps that you download from third-party websites come with an uninstaller already installed on your computer. Furthermore, this uninstaller typically walks you through a number of steps to validate the uninstallation when you launch it. The corresponding app gets deleted from your computer once you acknowledge doing so.
- To launch Spotlight, press Command + Space.
- Enter after entering the name of your application and Uninstaller.
- Open the app’s uninstaller, then uninstall it by following the on-screen directions.
- Find the folder for your application, then select Move to Bin from the context menu.
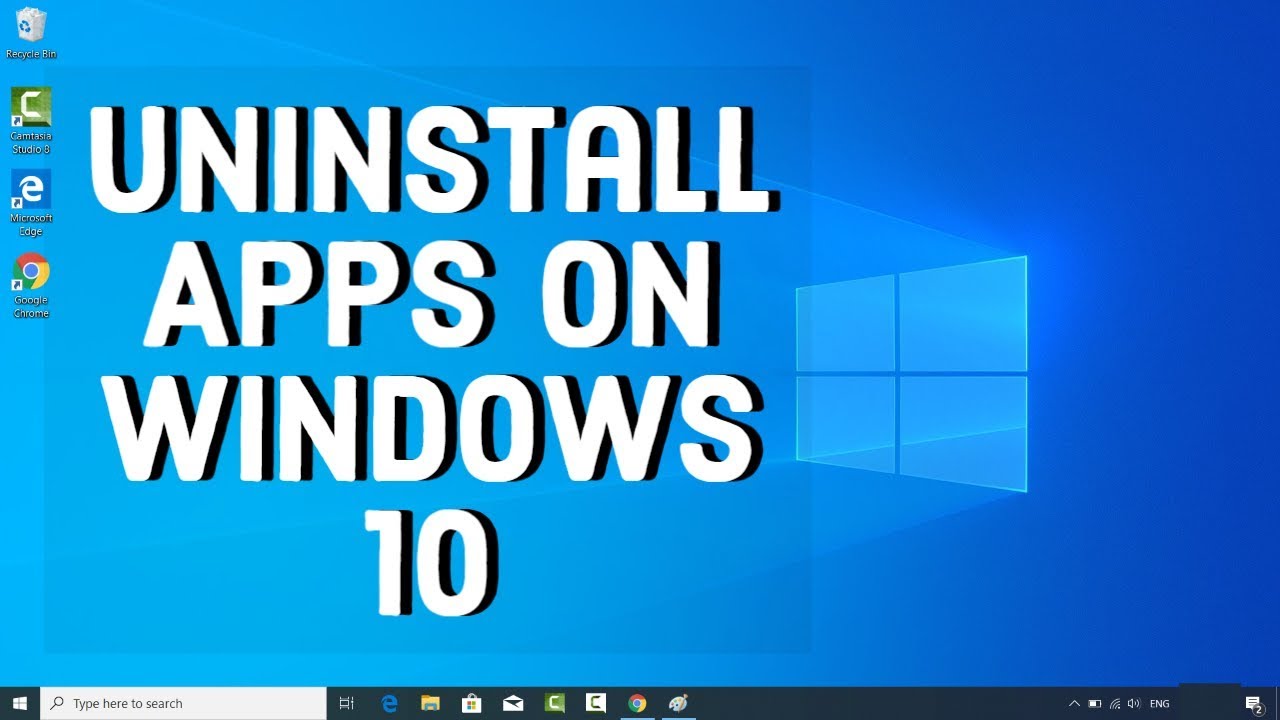
Uninstall Apps in macOS, Get Rid of Your Recycling
The Mac operating system does not yet fully purge the applications you uninstall from it. Moreover, You must also remove an application from the recycle bin in order to completely delete it and free up all of its storage.
- Right-click on the trash can by hovering above the dock.
- Simply select Empty Bin.
- Confirm your action and click Empty Bin on the confirmation dialogue box.