
In this digital age, the need to transfer files between devices has become increasingly important. Whether you want to transfer photos, videos, documents, or any other type of file, it is crucial to have a seamless and efficient method. If you are an Android user looking to transfer files to a Windows computer, you’re in luck! In this article, we will explore the best ways to accomplish this task, ensuring a smooth and hassle-free file transfer experience.
Read more: Comparing iPhone and Android: Which is Right for You in Pakistan
USB Cable
One of the most straightforward and reliable ways to transfer files from Android to Windows is by using a USB cable. Follow these simple steps:
- Connect your Android device to your Windows computer using a compatible USB cable.
- On your Android device, swipe down the notification panel and tap on “USB charging this device.”
- Select “File Transfer” or “MTP” mode.
- Open the File Explorer on your Windows computer and navigate to your Android device’s storage.
- You can now copy and paste or drag and drop files between the Android device and the Windows computer.
File Transfer Apps
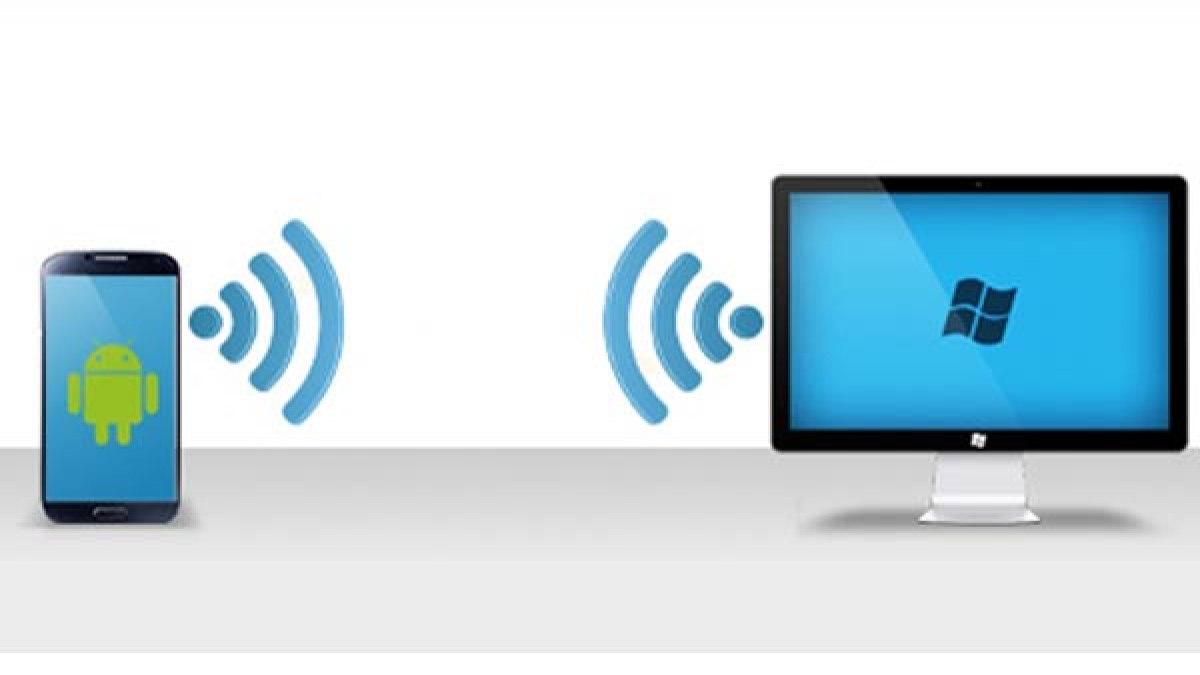
There are several file transfer apps available on the Google Play Store that can simplify the process of transferring files between Android and Windows. Some popular options include:
- AirDroid
- Xender
- SHAREit
- Send Anywhere
These apps typically use Wi-Fi or hotspot connections to establish a fast and secure file transfer between devices. Install the chosen app on both your Android device and Windows computer, follow the on-screen instructions, and start transferring files effortlessly.
Cloud Storage Services
Cloud storage services offer a convenient way to transfer files between Android and Windows devices. Services like Google Drive, Dropbox, and OneDrive allow you to upload files from your Android device and access them on your Windows computer. Here’s how it works:
- Install the cloud storage app on your Android device and sign in to your account.
- Upload the files you want to transfer to the cloud storage service.
- On your Windows computer, open a web browser and navigate to the respective cloud storage website.
- Sign in to your account and download the files you uploaded.
If you have a small file or a few files that need to be transferred, emailing them to yourself can be a quick and convenient option. Follow these steps:
- Compose a new email on your Android device’s email app.
- Attach the files you want to transfer.
- Send the email to yourself.
- Open the email on your Windows computer and download the attached files.
Bluetooth
Bluetooth can be used to transfer files between Android and Windows devices, although it may not be the most efficient method for large files. Here’s how to do it:
- Enable Bluetooth on both your Android device and Windows computer.
- Pair the devices by following the on-screen instructions.
- On your Android device, locate the file you want to transfer and tap on the share/send option.
- Choose the Bluetooth option and select your Windows computer as the target device.
- Accept the file transfer on your Windows computer.
Wi-Fi Direct
Wi-Fi Direct enables direct file transfer between Android and Windows devices without the need for an internet connection. Here’s how to use Wi-Fi Direct:
- On your Android device, go to Settings and find the Wi-Fi Direct option.
- Enable Wi-Fi Direct and wait for the device to search for nearby devices.
- On your Windows computer, go to the Network settings and select Wi-Fi Direct.
- Find and connect to your Android device.
- Once connected, you can transfer files between the devices using the established Wi-Fi Direct connection.
FTP (File Transfer Protocol)
FTP allows you to transfer files between Android and Windows devices over a network. You’ll need an FTP server app on your Android device and an FTP client program on your Windows computer. Follow these steps:
- Install an FTP server app like “AndFTP” or “ES File Explorer” on your Android device.
- Configure the FTP server app with the necessary settings.
- On your Windows computer, download and install an FTP client program like “FileZilla.”
- Open the FTP client and enter the FTP server details (IP address, username, and password) provided by the FTP server app on your Android device.
- Connect to the FTP server and start transferring files between the devices.
Using a MicroSD Card
If your Android device has a microSD card slot, you can transfer files to the card and then insert it into your Windows computer for easy access. Follow these steps:
- Insert a microSD card into your Android device.
- On your Android device, navigate to the files you want to transfer and move them to the microSD card.
- Remove the microSD card from your Android device and insert it into the microSD card reader on your Windows computer.
- Access the microSD card on your Windows computer and copy the files to the desired location.
Third-Party Software
There are various third-party software applications available that specialize in file transfer between Android and Windows devices. Some popular options include:
- Pushbullet
- Mobizen
- Portal by Pushbullet
- Vysor
Install the chosen software on both your Android device and Windows computer, follow the provided instructions, and enjoy seamless file transfer capabilities.
QR Codes
QR codes can be an innovative and efficient way to transfer files between Android and Windows devices. Follow these steps:
- Install a QR code generator and scanner app on your Android device.
- Generate a QR code for the file(s) you want to transfer.
- On your Windows computer, install a QR code scanner app or use an online QR code scanner.
- Scan the QR code with the scanner app on your Windows computer.
- Download the file(s) from the generated link.
Near Field Communication (NFC)
Near Field Communication allows for easy and quick file transfer by simply touching two devices together. However, NFC is not available on all Android and Windows devices. If your devices support NFC, follow these steps:
- Enable NFC on both your Android device and Windows computer.
- On your Android device, open the file you want to transfer.
- Touch the back of your Android device to the NFC-enabled area on your Windows computer.
- Follow the on-screen instructions to complete the file transfer.
Microsoft Your Phone App
The Microsoft Your Phone app provides seamless integration between Android and Windows devices, allowing you to access and transfer files effortlessly. Here’s how to use it:
- Install the Your Phone app from the Microsoft Store on your Windows computer.
- On your Android device, download and install the Your Phone Companion app from the Google Play Store.
- Follow the on-screen instructions to connect your Android device to your Windows computer.
- Once connected, you can access your Android device’s files on your Windows computer and transfer them as needed.
Google Drive
Google Drive offers an excellent cloud storage solution for file transfer between Android and Windows devices. Here’s how to use it:
- Install the Google Drive app on your Android device and sign in to your Google account.
- Upload the files you want to transfer to your Google Drive.
- On your Windows computer, open a web browser and navigate to Google Drive.
- Sign in to your Google account and download the files from Google Drive to your Windows computer.
Read more: How to Run Android apps on your Windows 10 PC
Conclusion
Transferring files from Android to Windows doesn’t have to be a complicated task. By utilizing various methods such as USB cables, file transfer apps, cloud storage services, email, Bluetooth, Wi-Fi Direct, FTP, microSD cards, third-party software, QR codes, NFC, the Microsoft Your Phone app, or Google Drive, you can easily transfer files of any type or size. Choose the method that suits your preferences and needs, and enjoy seamless file sharing between your Android and Windows devices.
FAQs
Can I transfer files wirelessly from Android to Windows?
Yes, you can transfer files wirelessly using methods like Wi-Fi Direct, Bluetooth, file transfer apps, or cloud storage services.
Are there any file size limitations when transferring files from Android to Windows?
The file size limitations depend on the method you choose. Some methods may have restrictions on file sizes, while others allow transferring large files without limitations.
Can I transfer files from Android to Windows using a USB cable?
Yes, using a USB cable is one of the simplest and most reliable methods for transferring files between Android and Windows devices.
Do I need to install additional software to transfer files from Android to Windows?
It depends on the method you choose. Some methods may require you to install specific apps or software on both devices, while others utilize built-in features.
Is it possible to transfer files from Android to Windows without an internet connection?
Yes, methods like USB cables, Bluetooth, Wi-Fi Direct, microSD cards, NFC, and some third-party software solutions allow file transfer without an internet connection.












One Comment