
How to Defrag a Laptop, If your laptop has been running slowly, it might be time to defragment your hard drive. Defragmentation rearranges fragmented files and data on your hard drive, which can help speed up your computer. In this article, we’ll walk you through how to defrag a laptop step-by-step, so you can keep your device running smoothly.
If you use a laptop regularly, you may notice that it slows down over time. This is often due to the fragmentation of files on the hard drive. Defragmentation is the process of organizing files and data on your hard drive, which can significantly improve your computer’s performance. In this article, we will discuss the 14 best ways to defrag a laptop.
Read More: Increase RAM on Laptops: A Comprehensive Guide
1. What is Defragmentation?
How to Defrag a Laptop, Defragmentation is the process of organizing data on your hard drive to optimize your computer’s performance. When you install new software, save files, or delete data, your hard drive can become fragmented. This means that the data is stored in multiple locations on the hard drive, which slows down your computer’s performance.
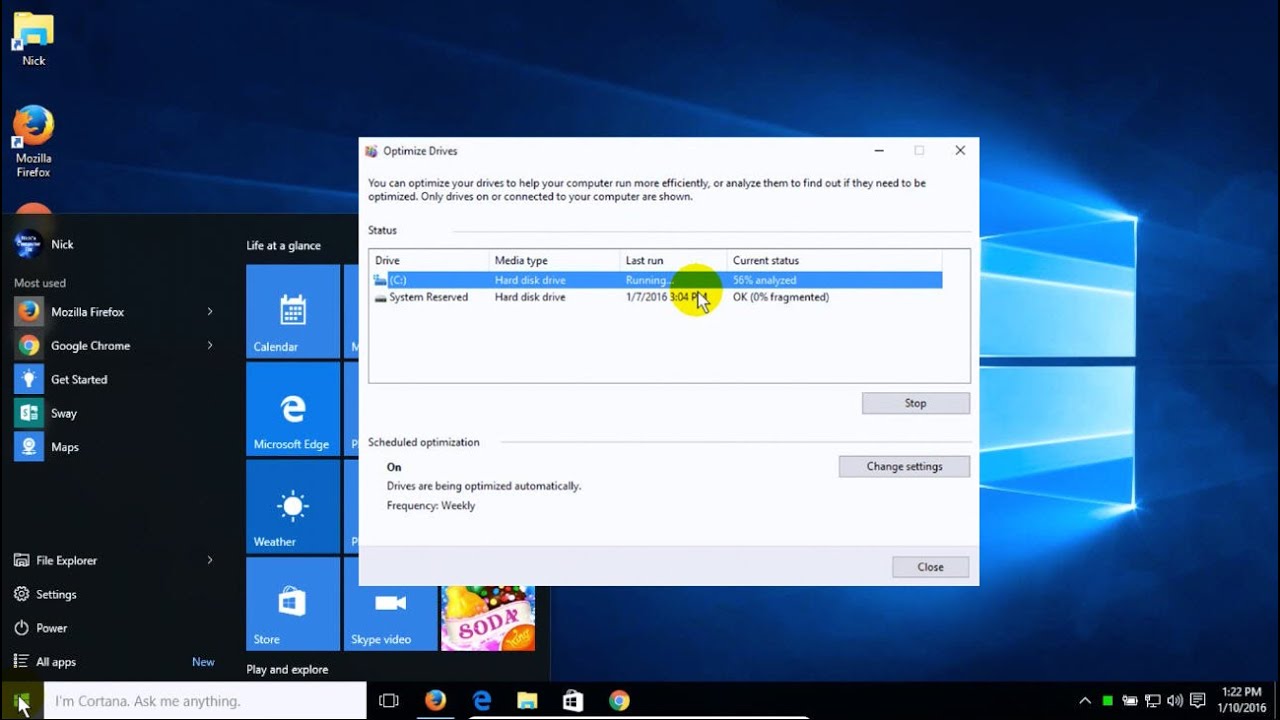
2. Why Should You Defragment Your Laptop?
How to Defrag a Laptop, Defragmenting your laptop can improve the performance of your computer. When your hard drive is fragmented, your computer has to work harder to access data, which slows down your system. Defragmentation can organize your data and make it easier for your computer to access files, which can significantly improve the performance of your laptop.
3. When Should You Defragment Your Laptop?
You should defragment your laptop if you notice that it is running slower than usual. If you have a lot of files saved on your hard drive, you may need to defragment your laptop more frequently. You can also set up a schedule to defragment your laptop automatically.
4. How to Check If Your Laptop Needs Defragmentation?
How to Defrag a Laptop, To check if your laptop needs defragmentation, follow these steps:
- Open the “Start” menu and type “Defragment and Optimize Drives” in the search bar.
- Click on the “Defragment and Optimize Drives” option that appears.
- Select the hard drive you want to check and click on the “Analyze” button.
- Wait for the analysis to complete.
- If the analysis shows that your hard drive needs defragmentation, click on the “Optimize” button to start the process.
5. How to Defragment a Laptop?
How to Defrag a Laptop, There are several ways to defragment a laptop. Let’s take a look at the 14 best ways to defragment a laptop:
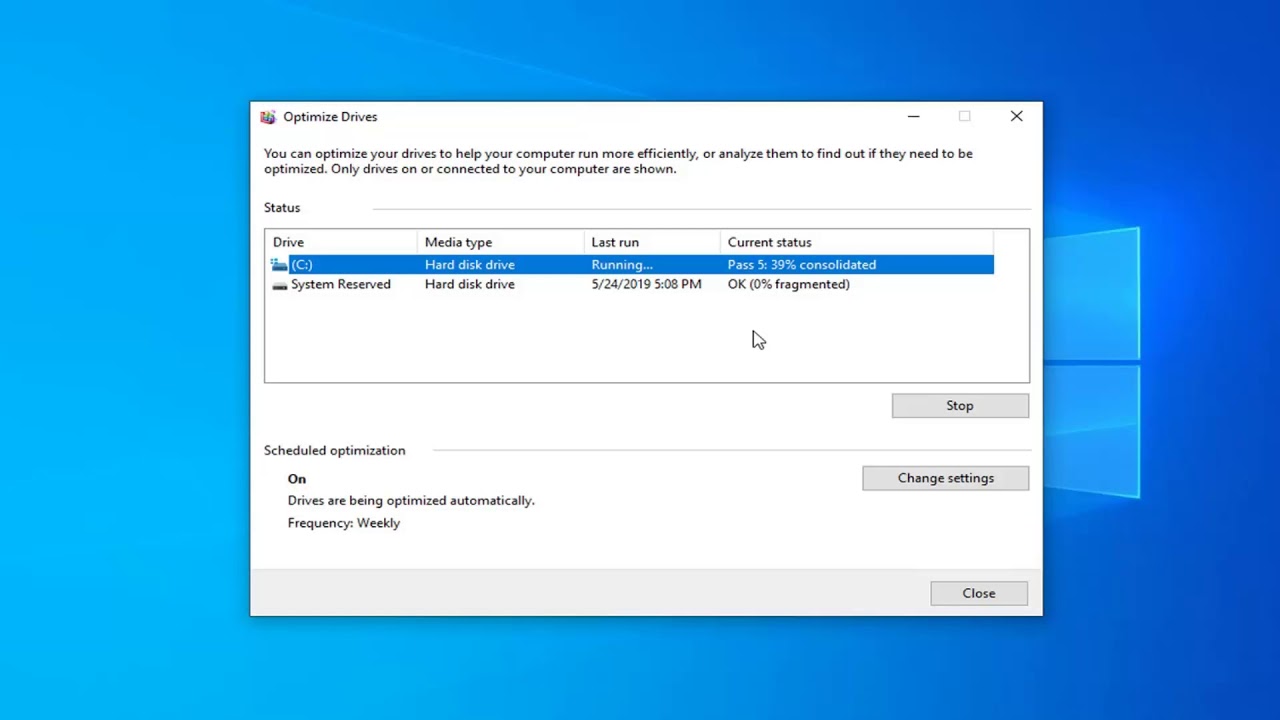
1. Use Windows Built-in Disk Defragmenter Tool
Windows comes with a built-in disk defragmenter tool that you can use to defragment your laptop. Here’s how to use it:
- Open the “Start” menu and type “Defragment and Optimize Drives” in the search bar.
- Click on the “Defragment and Optimize Drives” option that appears.
- Select the hard drive you want to defragment and click on the “Optimize” button.
- Wait for the process to complete.
2. Use Third-Party Disk Defragmentation Software
How to Defrag a Laptop, You can also use third-party disk defragmentation software to defragment your laptop. These software programs offer more features and customization options than the built-in Windows tool. Some popular options include Defraggler, Auslogics Disk Defrag, and Smart Defrag.
3. Disable Unnecessary Programs and Services
Disabling unnecessary programs and services can help improve your laptop’s performance and reduce the number of files that need to be defragmented. You can disable these programs and services by opening the “Task Manager” and selecting the programs and services you want to disable.
4. Remove Temporary and Junk Files
How to Defrag a Laptop, Temporary and junk files can take up valuable space on your hard drive and slow down your computer’s performance. You can use a program like CCleaner to remove these files and free up space on your hard drive.
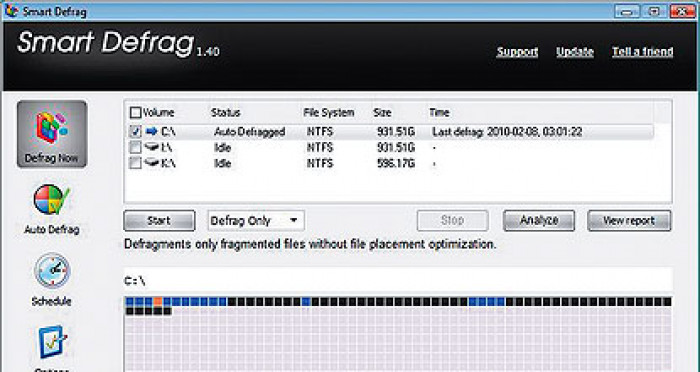
5. Use Disk Cleanup Tool
How to Defrag a Laptop, The Disk Cleanup tool is a built-in Windows utility that can help free up space on your hard drive by removing temporary files and other unnecessary data. To use this tool, open the “Start” menu and type “Disk Cleanup” in the search bar.
6. Reduce the Number of Fragmented Files
Reducing the number of fragmented files on your hard drive can help improve your laptop’s performance. You can do this by deleting unnecessary files and programs, or by moving files to an external hard drive.
7. Disable Windows Indexing Service
How to Defrag a Laptop, The Windows Indexing Service is a feature that indexes files on your hard drive to help improve search performance. However, this feature can also slow down your computer’s performance and increase the number of fragmented files. You can disable this feature by opening the “Control Panel” and selecting “Indexing Options.”
8. Run Check Disk Tool
The Check Disk tool is a built-in Windows utility that can help check and fix errors on your hard drive. To use this tool, open the “Start” menu and type “cmd” in the search bar. Right-click on “Command Prompt” and select “Run as administrator.” Type “chkdsk /f” and press enter.
9. Disable System Restore
How to Defrag a Laptop, System Restore is a feature that creates restore points on your hard drive, which can take up valuable space and slow down your computer’s performance. You can disable this feature by opening the “System” menu in the Control Panel and selecting “System Protection.”
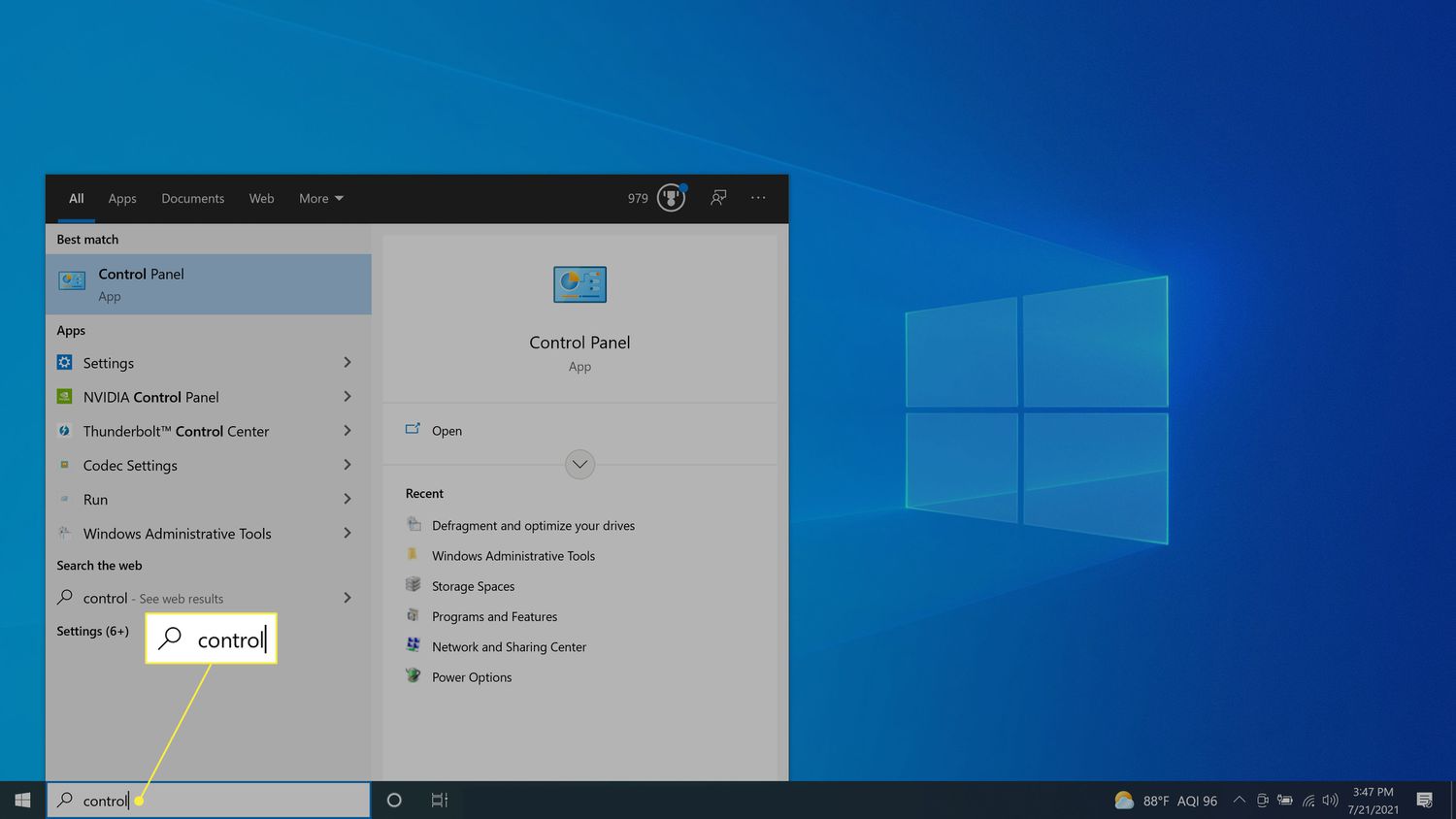
10. Disable Scheduled Defragmentation
Windows automatically schedules defragmentation tasks for your hard drive, which can slow down your computer’s performance. You can disable this feature by opening the “Task Scheduler” and navigating to the “Task Scheduler Library/Microsoft/Windows/Defrag” folder.
11. Use Solid State Drive (SSD)
How to Defrag a Laptop, If your laptop has a solid state drive (SSD), you do not need to defragment it. SSDs use a different type of data storage, and defragmenting them can actually reduce their lifespan.
12. Fragmentation Prevention
How to Defrag a Laptop, Preventing fragmentation is the best way to keep your laptop running smoothly. You can do this by regularly cleaning up your hard drive, removing unnecessary files and programs, and avoiding actions that can cause fragmentation.
13. Backup Your Data
How to Defrag a Laptop, Backing up your data regularly can help protect against data loss in case of a hard drive failure. You can use an external hard drive, cloud storage, or a backup software program to back up your data.
14. Seek Professional Help
How to Defrag a Laptop, If you are not comfortable defragmenting your laptop yourself, or if you encounter any issues during the process, it is best to seek professional help. You can take your laptop to a computer repair shop or contact a professional technician to help you defragment your laptop.
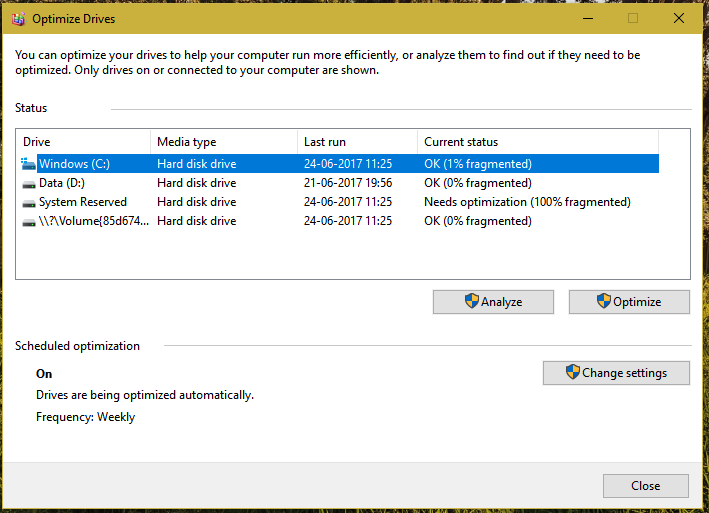
How to Defrag a Laptop, Conclusion
In conclusion, defragmenting your laptop is an important maintenance task that can help improve its performance and extend its lifespan. Whether you choose to use the built-in Windows tool or a third-party software program, it is essential to regularly defragment your laptop and take steps to prevent fragmentation. By following the tips and techniques outlined in this article, you can defragment your laptop effectively and keep it running smoothly.
Read More: 9 Ideas for Decorating with Laptops in 2023
FAQs
- How often should I defragment my laptop? It is recommended to defragment your laptop at least once a month to maintain optimal performance.
- Can I defragment my laptop while using it? It is not recommended to defragment your laptop while using it, as it can cause the process to take longer and potentially cause issues.
- Can I use a third-party defragmentation tool on a Windows laptop? Yes, there are several third-party defragmentation tools available for use on Windows laptops, such as Defraggler and Auslogics Disk Defrag.
- Should I defragment my solid-state drive (SSD)? No, defragmenting an SSD can actually reduce its lifespan and is not necessary.
- What should I do if I encounter issues during the defragmentation process? If you encounter any issues during the defragmentation process or are not comfortable doing it yourself, it is best to seek professional help from a computer repair shop or technician.








2 Comments