
Windows 11 is the latest operating system from Microsoft, boasting a sleek and modern design along with a range of new features. However, like any software, it’s not immune to occasional performance issues. One common problem that Windows 11 users may encounter is the system stalling or freezing frequently, causing frustration and hindering productivity. In this article, we will explore several effective strategies to help you address and prevent Windows 11 from constantly stalling.
Windows 11 offers a plethora of features and a streamlined user experience. However, experiencing frequent stalling or freezing issues can significantly impact your workflow and overall user satisfaction. By implementing the following steps, you can effectively minimize and prevent these frustrating occurrences, ensuring a smoother computing experience.
Read more: How to Stop Windows 11’s Automatic Updates
Check System Requirements
To run Windows 11 smoothly, it’s crucial to ensure that your computer meets the minimum system requirements. Check if your device has a compatible processor, sufficient RAM, and adequate storage space. Upgrading hardware components might be necessary to optimize Windows 11’s performance and prevent stalling.
Update Device Drivers
Outdated or incompatible device drivers can often lead to system instability and frequent stalling. Regularly update your drivers to the latest versions available. You can visit the manufacturer’s website or use dedicated driver update software for this purpose.
Manage Startup Programs
An excessive number of startup programs can burden your system and cause it to stall. Review the list of programs that launch during startup and disable any unnecessary ones. This will help reduce the load on your system and improve overall performance.
Optimize Power Settings
Adjusting power settings can contribute to a smoother Windows 11 experience. Ensure that your power plan is set to a balanced mode to strike the right balance between performance and energy efficiency. High-performance power plans can lead to increased system heat, which may result in stalling.
Perform Disk Cleanup
Accumulated junk files, temporary files, and unnecessary system files can hinder system performance. Use the built-in Disk Cleanup tool to remove these files and free up storage space. This can improve the overall responsiveness of your Windows 11 system.
Run System Maintenance Troubleshooter
Windows 11 provides a useful troubleshooter that can automatically detect and fix various system issues. Run the System Maintenance troubleshooter to identify and resolve any underlying problems that may be causing your system to stall.
Disable Unnecessary Visual Effects
Windows 11 comes with visually appealing effects, but they can consume system resources and contribute to stalling. Disable or reduce unnecessary visual effects by accessing the Performance Options in the Control Panel. Choosing the “Adjust for best performance” option can significantly enhance system responsiveness.
Adjust Virtual Memory Settings
Insufficient virtual memory can cause your system to stall. Adjust the virtual memory settings to allow Windows 11 to manage it automatically or set a custom size. Allocating more virtual memory can help prevent stalling by providing additional resources for your system to work with.
Scan for Malware and Viruses
Malware and viruses can severely impact system performance and lead to frequent stalling. Install a reliable antivirus software and regularly scan your system for any malicious programs. Keep the antivirus software up to date to ensure maximum protection.
Use System File Checker
Windows 11 includes a built-in System File Checker tool that scans for and repairs corrupted system files. Open a Command Prompt with administrator privileges and run the “sfc /scannow” command. This process can help resolve system-related issues and prevent stalling.
Uninstall Unnecessary Programs
Unwanted or unused programs take up valuable system resources and can contribute to system stalling. Uninstall any applications that you no longer need through the Control Panel or the Settings app in Windows 11. This will free up space and improve system performance.
Clear Temporary Files
Temporary files can accumulate over time and impact system responsiveness. Use the Disk Cleanup tool or third-party software to clear temporary files regularly. This practice ensures a clean and efficient system, reducing the chances of stalling.
Keep Windows 11 Updated
Microsoft frequently releases updates for Windows 11 that address bugs, improve performance, and enhance security. Regularly check for and install these updates to keep your system optimized and minimize the risk of stalling.
Read more: Top 5 Workflow Management Programs in 2023
Conclusion
In conclusion, by implementing the strategies mentioned above, you can effectively prevent Windows 11 from constantly stalling. Remember to regularly update your device drivers, optimize power settings, perform disk cleanup, and keep your system protected from malware. With these steps, you can enjoy a seamless and uninterrupted computing experience on Windows 11.
Windows 11 is a feature-rich operating system that can significantly enhance your productivity and user experience. However, encountering frequent stalling issues can be frustrating. By following the strategies outlined in this article, you can effectively prevent and address Windows 11 from constantly stalling, ensuring a smooth and seamless computing experience.
FAQs
How can I check if my computer meets the system requirements for Windows 11?
To check the system requirements for Windows 11, you can visit Microsoft’s official website or use the “PC Health Check” tool provided by Microsoft.
Will upgrading my computer’s hardware improve Windows 11’s performance?
Upgrading your computer’s hardware components, such as the processor, RAM, or storage, can improve Windows 11’s performance and reduce stalling if your current hardware does not meet the minimum system requirements.
Are third-party driver update tools safe to use?
While some third-party driver update tools can be reliable, it’s essential to research and choose a reputable tool to avoid potential risks. Always download drivers from official sources whenever possible.
Can antivirus software help prevent stalling issues in Windows 11?
Yes, installing and regularly updating antivirus software can help detect and remove malware or viruses that may be causing system stalling issues.
How frequently should I perform system maintenance tasks?
Performing system maintenance tasks, such as disk cleanup, driver updates, and malware scans, on a monthly basis is generally recommended. However, you can adjust the frequency based on your system usage and individual needs.






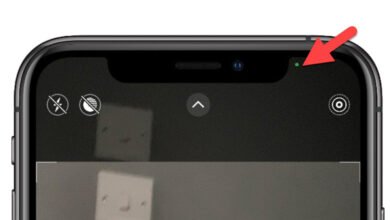

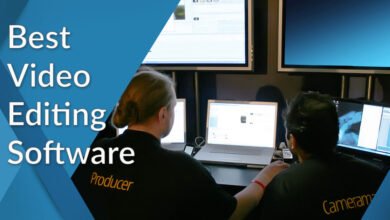



2 Comments