Make Cursor Bigger, The cursor is useful for navigating the user interface of your system, but because it is so small, it occasionally gets lost. This is especially true for those who have trouble seeing details on screens.
Additionally, locating the tiny pointer on your monitor can strain your eyes even more. You may easily increase the size of your pointer from the settings menu, the control panel, or even the mouse properties if you’re sick of it disappearing.
Read More: How to Fix Windows 10/11 Black Screen with Cursor
Explore the Contents
Make Cursor Bigger, Based on settings
You can adjust the size of your mouse pointer in Windows using a rather straightforward setting. Your cursor’s default size can be increased by up to 220%, and you can even choose its color.
- Press Windows + I to open Settings.
- Navigate to Mouse Pointer and Touch under Accessibility. Ease of access > Mouse Pointer > Cursor and pointer size (on Windows 10)
- To increase the size of your mouse cursor, move the slider to the right. You can release the slider to see the change right away.
- By choosing from the pre-made templates or unique colors located above the size slider, you may also alter the color of your mouse.

Make Cursor Bigger, Using the Control Panel
From the Control Panel, you may also enlarge the mouse. This approach offers three fixed templates for sizes, but it does not allow you to intuitively alter the size of your pointer.
- To open the Run Dialog, press the Windows key and the R key.
- To access Control Panel, type control.
- Click on Change how your mouse functions under Ease of Access.
- You have two additional alternatives to pick from, a large size and an extra large size, in addition to the normal size.
- Click Apply to save your selection after choosing your mouse size.
- Select OK.
Coming from Mouse Properties
Make Cursor Bigger, Increasing the size of your mouse through Mouse Properties is very similar to increasing the size from Control Panel. Additionally, you can select from the same three pre-set cursor size templates.
- Using the Windows + R hotkey, the Run dialog box will be displayed.
- To access Mouse Properties, type main.cpl.
- Head to the Pointers section.
- Choose your mouse pointer scheme under Scheme.
- Select the Windows Default cursor size options if you want your mouse pointer scheme to remain the same.
- Click OK and then Apply.
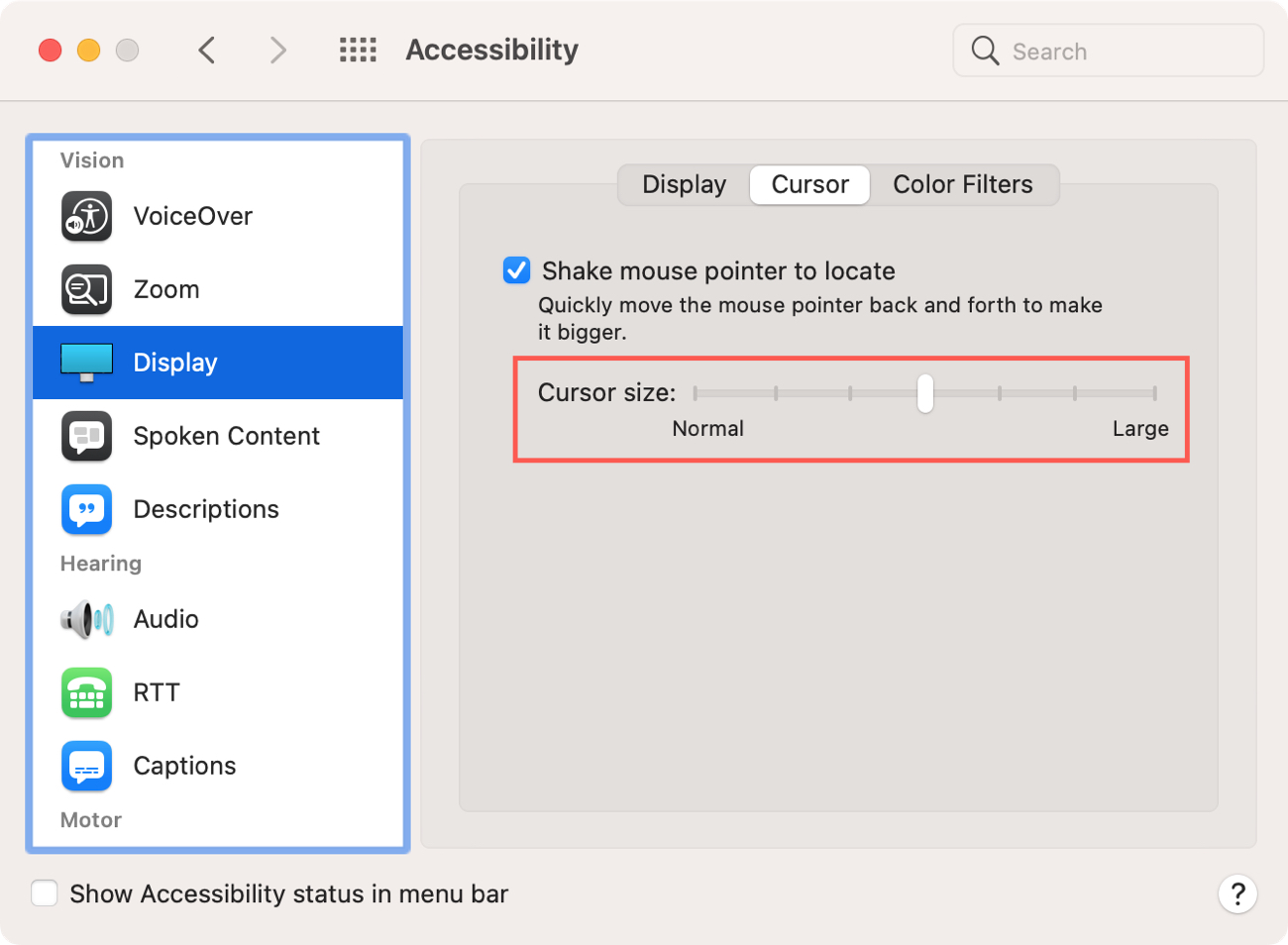
Make Cursor Bigger, How Do I Increase Text Cursor Size?
On Windows computers, you can also kind of enlarge the text. You can widen the text while keeping the height the same. Your text will become more thicker and easier to see as a result.
The size of the text can alter, but not in all programs. Even when the text cursor’s width is set to maximum, some programs, like Chrome, will continue to use the default text.
- Open Settings from the start menu.
- Accessibility > Text should be selected. (For Windows 10, it should be under Text under Ease of Access.)
- To widen the text, scroll down and turn the thickness slider to the right.
- The change will happen right away.
Make Cursor Bigger, To make things even simpler to see, you can also turn on the text indication. When you do this, a quarter circle will be added to each end of the text, and you can adjust its size.
- Select Text Cursor settings.
- Text cursor indicator should be toggled on.
- The cursor indicator’s size can then be increased by moving the slider to the right.
- To modify the color of the quarter circle extensions, choose a different color from those listed below it.



