
Update HP Laptop, Updating your HP laptop is crucial to ensure that it functions at its best. Not only does it help fix bugs and security vulnerabilities, but it also provides you with new features and better performance. However, updating your laptop can be daunting, especially if you are not tech-savvy. In this article, we will guide you on how to update your HP laptop with 14 best practices.
Before diving into the steps to update your HP laptop, it is essential to understand what updates are and why they are necessary. Updates are software patches that are released by the laptop manufacturer to fix bugs, enhance performance, and improve security. Failing to update your laptop can leave it vulnerable to malware and other security threats. Therefore, it is essential to keep your HP laptop up to date to ensure it functions at its best.
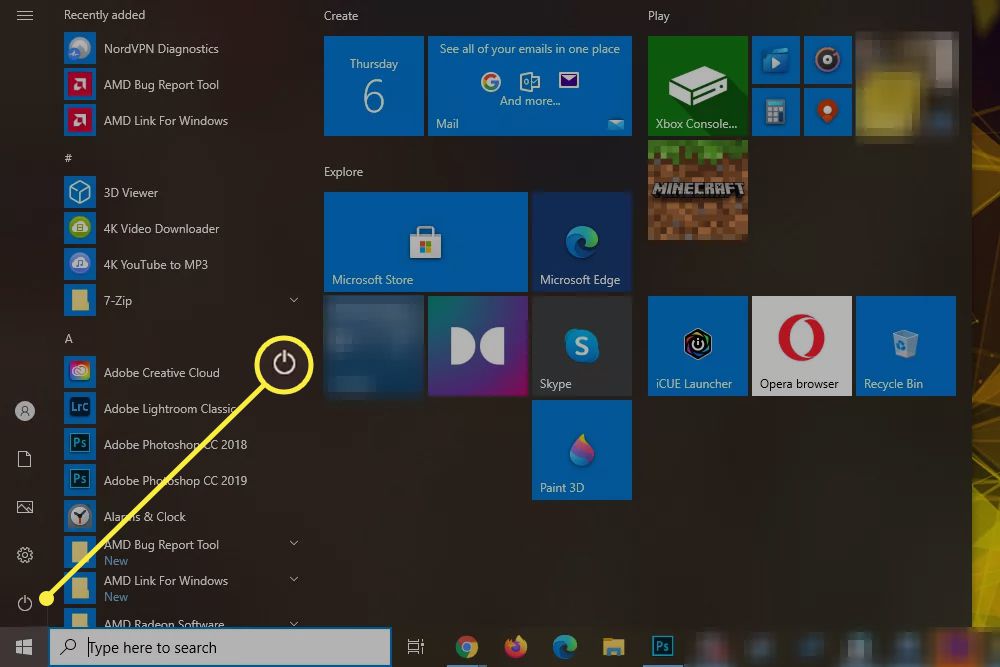
Check for Updates Using Windows Update
Update HP Laptop, The easiest way to check for updates is by using the Windows Update feature. Follow these steps to check for updates using Windows Update:
- Click on the Windows Start button and select Settings.
- Click on Update & Security.
- Click on Windows Update.
- Click on Check for Updates.
- If any updates are available, click on Download and Install.
Read More: Update Sound Drivers on Windows: 14 Best Ways
Download and Install HP Support Assistant
Update HP Laptop, HP Support Assistant is a utility software that helps you keep your HP laptop up to date. Follow these steps to download and install HP Support Assistant:
- Go to the HP Support Assistant website.
- Click on Download HP Support Assistant.
- Double-click on the downloaded file and follow the on-screen instructions to install the software.
- Once installed, open HP Support Assistant and click on Updates and Tune-ups.
- Click on Check for Updates.
Update HP Drivers Using Device Manager
Update HP Laptop, Device Manager is a built-in Windows tool that allows you to update device drivers. Follow these steps to update HP drivers using Device Manager:
- Click on the Windows Start button and select Device Manager.
- Locate the device you want to update.
- Right-click on the device and select Update driver.
- Follow the on-screen instructions to update the driver.
Update HP Drivers Using HP Website
Update HP Laptop, You can also update HP drivers by downloading them from the HP website. Follow these steps to update HP drivers using the HP website:
- Go to the HP website.
- Click on Support.
- Click on Software and Drivers.
- Enter your laptop model number and click on Search.
- Select your operating system and click on Download.
- Follow the on-screen instructions to install the drivers.

Update HP BIOS Using HP Website
Update HP Laptop, BIOS is a firmware that controls the basic input/output system of your laptop. Follow these steps to update your HP BIOS using the HP website:
- Go to the HP website.
- Click on Support.
- Click on Software and Drivers.
- Enter your laptop model number and click on Search.
- Click on BIOS.
- Follow the on-screen instructions to download and install the BIOS update.
Update HP Firmware Using HP Website
Update HP Laptop, Firmware is a type of software that is embedded in your laptop’s hardware. Updating firmware can fix bugs and improve performance. Follow these steps to update your HP firmware using the HP website:
- Go to the HP website.
- Click on Support.
- Click on Software and Drivers.
- Enter your laptop model number and click on Search.
- Click on Firmware.
- Follow the on-screen instructions to download and install the firmware update.
Update HP Firmware Using HP Support Assistant
Update HP Laptop, You can also update HP firmware using the HP Support Assistant. Follow these steps to update HP firmware using HP Support Assistant:
- Open HP Support Assistant.
- Click on Updates and Tune-ups.
- Click on Check for Updates.
- If a firmware update is available, click on Install.
Update HP Software Using HP Support Assistant
In addition to drivers and firmware, updating HP software is also important. Follow these steps to update HP software using HP Support Assistant:
- Open HP Support Assistant.
- Click on Updates and Tune-ups.
- Click on Check for Updates.
- If any software updates are available, click on Install.
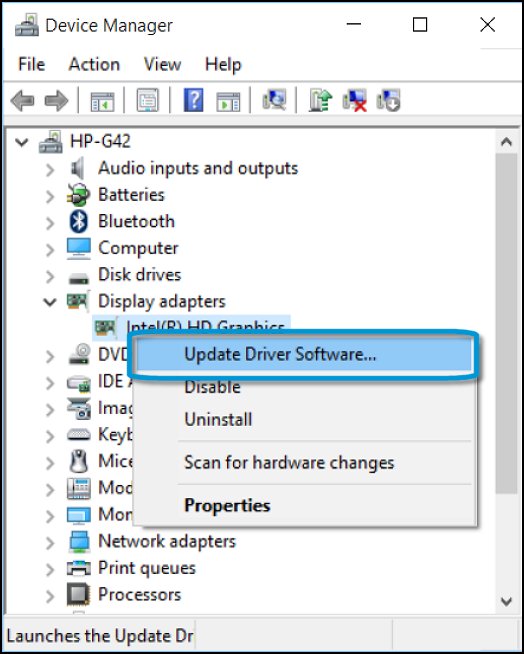
Update HP Software Using HP Website
Update HP Laptop, You can also update HP software by downloading it from the HP website. Follow these steps to update HP software using the HP website:
- Go to the HP website.
- Click on Support.
- Click on Software and Drivers.
- Enter your laptop model number and click on Search.
- Select your operating system and click on Download.
- Follow the on-screen instructions to install the software.
Check for HP Security Updates
Update HP Laptop, HP regularly releases security updates to protect your laptop from security threats. Follow these steps to check for HP security updates:
- Open HP Support Assistant.
- Click on Updates and Tune-ups.
- Click on Check for Updates.
- If any security updates are available, click on Install.
Update HP Laptop, Schedule Automatic Updates
To ensure that your laptop is always up to date, you can schedule automatic updates. Follow these steps to schedule automatic updates:
- Open HP Support Assistant.
- Click on Updates and Tune-ups.
- Click on Preferences.
- Select the time and frequency you want updates to be installed.
Update HP Laptop, Troubleshooting Update Issues
If you experience issues while updating your HP laptop, follow these troubleshooting steps:
- Check your internet connection.
- Disable antivirus software temporarily.
- Restart your laptop and try updating again.
- Update individual drivers and software instead of updating all at once.
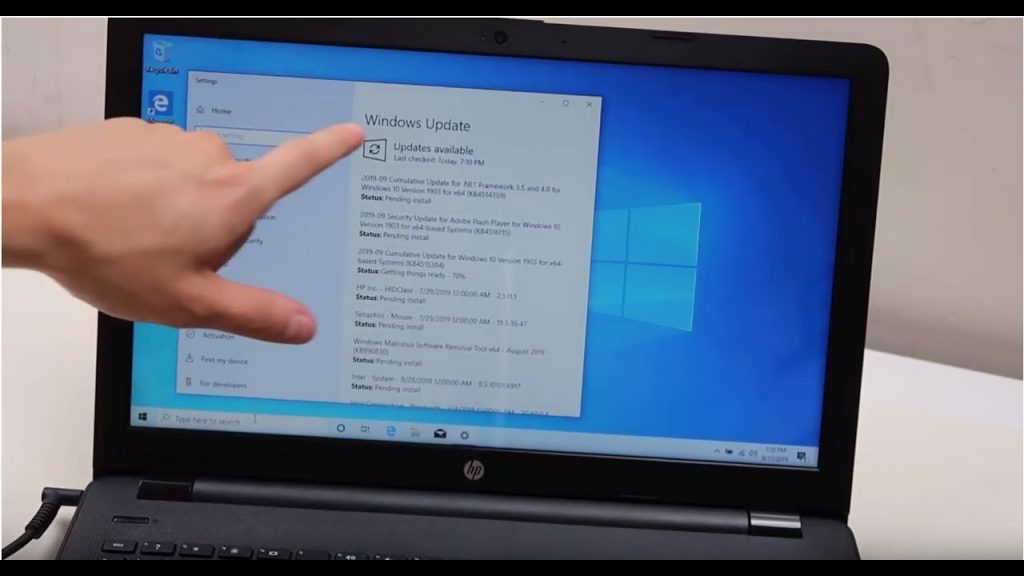
Update HP Laptop, Conclusion
Updating your HP laptop is important to ensure it functions at its best and stays secure. Follow the 14 best practices outlined in this article to update your HP laptop. If you experience any issues, use the troubleshooting steps provided. By keeping your HP laptop up to date, you can enjoy better performance and improved security.
Read More: A Short Guide on Boosting the Speed of an HP Laptop
FAQs
- What happens if I don’t update my HP laptop? Failing to update your HP laptop can leave it vulnerable to security threats and may result in poor performance.
- How often should I update my HP laptop? It is recommended to update your HP laptop as soon as updates are available.
- How long does it take to update an HP laptop? The time it takes to update an HP laptop depends on the number and size of the updates. It can range from a few minutes to an hour or more.
- Can I update my HP laptop manually? Yes, you can update your HP laptop manually by downloading and installing updates from the HP website.
- Will updating my HP laptop delete my files? No, updating your HP laptop should not delete your files. However, it is always recommended to backup your important files before updating your HP laptop to prevent any data loss.





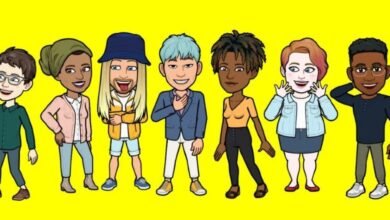






2 Comments