
Downgrade Firefox Safely, Are you experiencing issues with the latest version of Firefox and want to downgrade to a previous version? Whether you’re encountering performance problems, or compatibility issues, or simply prefer an older version of Firefox, downgrading is a straightforward process. In this article, we’ll walk you through the steps to safely downgrade Firefox without losing your data or bookmarks.
Read More: How to clear your browser cache in Chrome, Safari, Firefox, and Edge
Downgrade Firefox Safely, Why Downgrade Firefox?
Before we dive into the step-by-step process, let’s briefly discuss why you may want to downgrade Firefox. Some common reasons include:
- Compatibility issues with add-ons or plugins
- Performance problems or high resource usage
- Bugs or crashes in the latest version
- Preference for an older version of Firefox
Whatever your reason may be, downgrading Firefox is a viable solution that can resolve many of these issues.
Downgrade Firefox Safely, Things to Consider Before Downgrading
Before downgrading Firefox, it’s essential to keep the following things in mind:
- The downgraded version may not have the latest security updates and bug fixes
- Downgrading Firefox will remove all bookmarks, history, and other data associated with the latest version
- Mozilla does not recommend downgrading Firefox and may not provide support for downgraded versions

Downgrade Firefox Safely: 5 Best Step.
Downgrade Firefox Safely, Backup Your Firefox Profile
Before downgrading Firefox, it’s important to backup your Firefox profile to avoid losing any bookmarks, passwords, or other data. Here’s how:
- Open Firefox and click on the menu button (three horizontal lines) in the top-right corner.
- Click on “Help” and then select “Troubleshooting Information.”
- In the new tab that opens, click on the “Open Folder” button next to the “Profile Folder” option.
- Copy the entire profile folder to a safe location on your computer or an external drive.
Download and Install an Older Version of Firefox
Downgrade Firefox Safely, Once you have a backup of your Firefox profile, you can proceed to download and install an older version of Firefox. Here’s how:
- Go to the Mozilla Firefox release archive (https://ftp.mozilla.org/pub/firefox/releases/) and select the version you want to install.
- Choose your operating system and language from the dropdown menus and click on the download button.
- Wait for the download to complete and then run the installation file.
- Follow the on-screen instructions to install the older version of Firefox.
Downgrade Firefox Safely, Disable Firefox Auto-Updates
To prevent Firefox from automatically updating to the latest version, you’ll need to disable auto-updates. Here’s how:
- Open Firefox and click on the menu button (three horizontal lines) in the top-right corner.
- Click on “Options” and then select “General.”
- Scroll down to the “Firefox Updates” section and select “Never check for updates.”
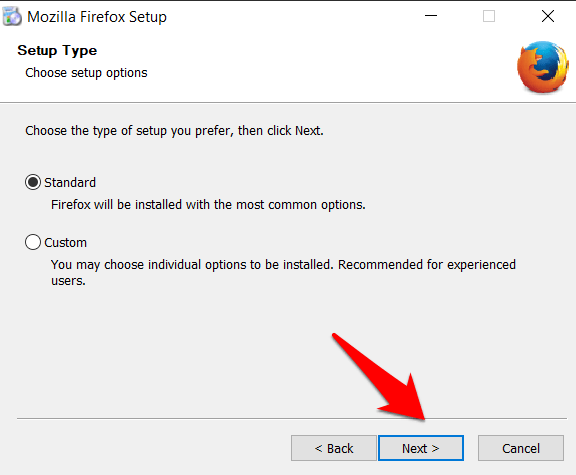
Restore Your Firefox Profile
Downgrade Firefox Safely, After installing the older version of Firefox and disabling auto-updates, you can restore your Firefox profile. Here’s how:
- Open Firefox and click on the menu button (three horizontal lines) in the top-right corner.
- Click on “Help” and then select “Troubleshooting Information.”
- In the new tab that opens, click on the “Open Folder” button next to the “Profile Folder” option.
- Copy the contents of your backup profile folder to the new profile folder that Firefox created.
- Restart Firefox and verify that your bookmarks, passwords, and other data are intact.
Test Your Downgraded Firefox
Downgrade Firefox Safely, After completing the above steps, you should have successfully downgraded Firefox to your desired version. To ensure everything is working correctly, you should test your downgraded Firefox by browsing the web, opening tabs, and testing any add-ons or plugins you use regularly.
Read More: The best way to restart Firefox without closing any tabs
Downgrade Firefox Safely, Conclusion
In conclusion, downgrading Firefox is a straightforward process that can help you resolve compatibility, performance, and other issues. By following the step-by-step guide above, you can safely downgrade Firefox without losing any data or bookmarks. Remember to always backup your Firefox profile before making any changes and disable auto-updates to prevent Firefox from automatically updating.
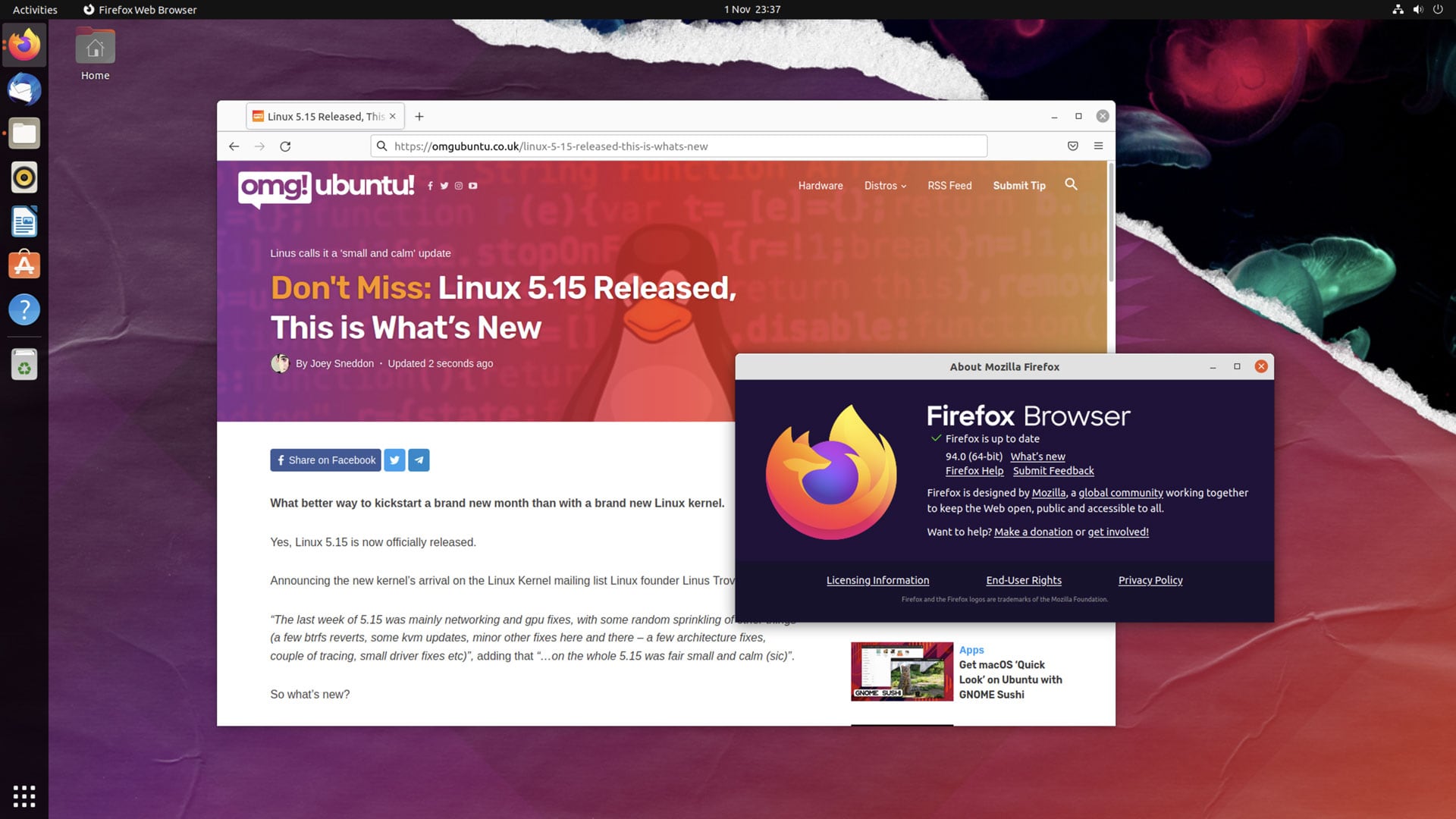
FAQs
1. Can I downgrade Firefox on a Mac or Linux machine?
Yes, you can follow similar steps on Mac or Linux machines to safely downgrade Firefox.
2. Will downgrading Firefox affect my add-ons and extensions?
Yes, downgrading Firefox may affect the compatibility of add-ons and extensions. You may need to install compatible versions of the add-ons or extensions for the downgraded version.
3. Can I switch back to the latest version of Firefox after downgrading?
Yes, you can switch back to the latest version of Firefox by following the same steps outlined in this article but installing the latest version instead of the downgraded version.
4. Is it safe to use a downgraded version of Firefox?
Using a downgraded version of Firefox may expose your system to security vulnerabilities and bugs that have been fixed in the latest version.



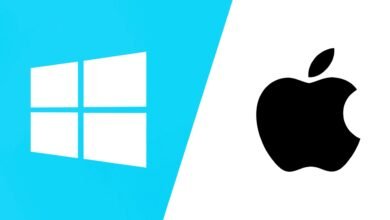








2 Comments