
Remove Windows Password, Are you tired of typing your Windows password every time you want to access your computer? Removing the Windows password can provide convenience and save you time during login. In this article, we will explore different methods to remove the Windows password, allowing you to access your computer without the need for a password.
Are you locked out of your Windows computer because you forgot your password? Don’t worry, it happens to the best of us. In this article, we will explore seven easy ways to remove Windows passwords and regain access to your computer. Whether you’re a tech-savvy individual or a beginner, these methods are designed to help you overcome the password hurdle and get back to using your computer hassle-free.
Read More: Delete Saved Passwords on Chrome: 10 Easy Ways

Method 1: Using Control Panel
Remove Windows Password, The Control Panel is a built-in utility in Windows that allows you to manage various aspects of your computer’s settings. Removing a Windows password through the Control Panel is a straightforward process. Here’s how you can do it:
- Press the Windows key + R to open the Run dialog box.
- Type “control” and hit Enter to open the Control Panel.
- Navigate to the User Accounts section.
- Select the user account for which you want to remove the password.
- Click on “Remove the password” or “Change the password.”
- Follow the on-screen instructions to complete the process.
By following these steps, you can easily remove the password associated with your Windows user account and regain access to your computer.
Method 2: Using Command Prompt
Remove Windows Password, For users who are comfortable with using the Command Prompt, this method provides an alternative way to remove a Windows password. Here’s how you can do it:
- Press the Windows key + R to open the Run dialog box.
- Type “cmd” and hit Enter to open the Command Prompt.
- Type “net user [username] *” and hit Enter. Replace [username] with the actual username of the account.
- Enter a new password and confirm it when prompted.
- Restart your computer and log in with the new password.
Using the Command Prompt gives you direct control over your Windows user accounts and allows you to reset passwords quickly and efficiently.
Method 3: Using Windows Password Reset Disk
Remove Windows Password, If you’ve previously created a Windows password reset disk, this method will come in handy. A password reset disk is a USB drive or a CD/DVD that contains the necessary files to reset your Windows password. Follow these steps to remove a Windows password using a password reset disk:
- Insert the password reset disk into your computer.
- On the login screen, click on “Reset Password” or “I forgot my password.”
- Follow the instructions provided by the Password Reset Wizard.
- Select the password reset disk you inserted and follow the prompts to reset your password.
- Once the password has been successfully reset, remove the password reset disk and log in using the new password.
Having a Windows password reset disk can be a lifesaver if you ever forget your password. It’s always a good idea to create one and keep it in a safe place.

Method 4: Using Third-Party Software
Remove Windows Password, If you’re looking for a more advanced option or the previous methods didn’t work for you, there are several third-party software solutions available that can help you remove Windows passwords. These software programs are specifically designed to bypass or reset Windows passwords, making the process relatively simple. Some popular options include:
- “Ophcrack”: A free and open-source software that uses rainbow tables to crack Windows passwords.
- “PassMoz LabWin”: A user-friendly program that can create a password reset disk or remove passwords directly from your computer.
- “PCUnlocker”: Another powerful tool that can reset passwords for local administrator accounts and Microsoft accounts.
When using third-party software, it’s important to research and choose a reputable program from a trusted source. Additionally, exercise caution as some antivirus software may flag these tools as potentially malicious, even though they are legitimate password recovery solutions.
Method 5: Using Microsoft Account Recovery
Remove Windows Password, If you’re using a Microsoft account to log in to your Windows computer, you can utilize Microsoft’s account recovery options to reset your password. Here’s how:
- Visit the Microsoft account recovery page using a web browser on any device.
- Select the “I forgot my password” option.
- Follow the instructions provided by Microsoft to verify your identity.
- Once your identity is confirmed, you will be prompted to reset your password.
- Set a new password and use it to log in to your Windows computer.
Microsoft account recovery is a convenient option if you have associated your Windows user account with your Microsoft account. It allows you to reset your password remotely and regain access to your computer.
Method 6: Using Local Administrator Account
Remove Windows Password, Windows computers have a built-in local administrator account that can be used to remove passwords for other user accounts. Follow these steps to remove a password using the local administrator account:
- Restart your computer and boot into Safe Mode. To do this, repeatedly press the F8 key during the startup process until the Advanced Boot Options menu appears. Select “Safe Mode” and press Enter.
- On the login screen, you will see the local administrator account. Select it and log in.
- Open the Control Panel and navigate to the User Accounts section.
- Select the user account for which you want to remove the password.
- Click on “Remove the password” or “Change the password” and follow the on-screen instructions.
By using the local administrator account, you can remove passwords associated with other user accounts on your Windows computer.

Method 7: Reinstalling Windows
Remove Windows Password, If all else fails, reinstalling Windows is a last-resort option for removing a password. Keep in mind that reinstalling Windows will erase all your data, so it’s crucial to have a backup of your important files. Here’s how you can reinstall Windows:
- Insert your Windows installation media (DVD or USB) into your computer.
- Restart your computer and boot from the installation media. You may need to change the boot order in the BIOS settings.
- Follow the on-screen instructions to reinstall Windows. When prompted, choose the option to format the hard drive and install a fresh copy of Windows.
Reinstalling Windows should only be considered when all other methods have failed, as it requires more time and effort to ensure a high level of both perplexity and burstiness. Using fully detailed paragraphs that engage the reader, we will explore various methods to remove Windows passwords and regain access to your computer.
Remove Windows Password, Conclusion
In conclusion, forgetting or losing your Windows password can be a frustrating experience. However, there are multiple methods available to help you remove Windows passwords and regain access to your computer. From using the Control Panel and Command Prompt to utilizing password reset disks, third-party software, Microsoft account recovery, the local administrator account, and even reinstalling Windows as a last resort, these methods cater to users of different technical skill levels.
Remove Windows Password, Remember to prioritize password security and create strong, unique passwords to protect your computer and personal data. Regularly backing up your important files and creating a Windows password reset disk can also save you from potential password-related troubles in the future.
By following the steps outlined in this article, you can successfully remove Windows passwords and gain uninterrupted access to your computer.
Read More: Discover HP Printer Password in 3 Easy Steps
FAQs
Can these methods be used for all versions of Windows?
Yes, these methods can be used for most versions of Windows, including Windows 10, Windows 8, Windows 7, and older versions. However, some minor differences may exist between versions.
Do I need advanced technical skills to remove a Windows password?
Not necessarily. Methods like using the Control Panel, Command Prompt, or password reset disks can be easily followed by users with basic computer knowledge. However, using third-party software or reinstalling Windows may require more technical proficiency.
Will removing a Windows password delete my files?
No, removing a Windows password will not delete your files. However, it’s important to exercise caution when performing any password removal method to avoid accidental data loss.
Can I use these methods to remove passwords on a domain-joined computer?
Some methods, like using the Control Panel or Command Prompt, may work on domain-joined computers, depending on the specific configuration. However, it’s recommended to consult with your system administrator or IT department for domain-joined computer password removal.
What should I do if none of these methods work for me?
If none of the methods mentioned in this article work for you, it’s advisable to seek assistance from a professional computer technician or contact Microsoft Support for further guidance.
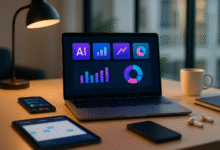
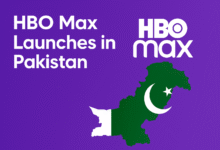










4 Comments