
Are you looking for a guide on how to delete a user account on Windows 11? Whether you want to remove an unused account, create space on your computer, or ensure your personal information remains secure, deleting a user account is a straightforward process. In this article, we will provide you with step-by-step instructions on how to delete a user account on Windows 11. By following these simple guidelines, you can easily manage the user accounts on your Windows 11 system.
Read more: Fix Checking Media Presence on Windows 11. 10 Best Method.
Understanding User Accounts
Before we delve into the deletion process, it’s essential to understand what user accounts are in the context of Windows 11. User accounts are individual profiles that allow different users to log in to a computer and access its resources, settings, and files. Each account has its unique settings and privileges, which can be customized based on user preferences.
Reasons to Delete a User Account
There are several reasons why you may want to delete a user account on Windows 11. These include:
- Unused Accounts: If you have multiple user accounts on your computer and some of them are no longer in use, deleting them can help declutter your system and improve its performance.
- Privacy and Security: Deleting a user account ensures that personal information, files, and settings associated with that account are permanently removed from the system, thus enhancing privacy and security.
- Account Consolidation: If you have created multiple accounts for different purposes but now prefer to have a single account, deleting the unnecessary ones can simplify your user management process.
Backup Important Data
Before proceeding with the user account deletion, it’s crucial to back up any important data associated with the account you intend to delete. This ensures that you don’t lose any valuable files or information. Consider transferring the files to another user account or an external storage device to keep them safe.
Access User Account Settings
To delete a user account on Windows 11, follow these steps:
- Step 1: Open the “Settings” app on your Windows 11 computer. You can do this by clicking on the Start menu and selecting the gear-shaped icon, or by pressing the Windows key + I on your keyboard.
- Step 2: In the Settings window, click on the “Accounts” option.
- Step 3: From the left-hand side menu, select “Family & other users” or “Other users,” depending on your account type.
Delete a User Account
Once you have accessed the User Account settings, you can proceed with deleting the account:
- Step 1: Locate the user account you want to delete from the list of accounts under the “Other users” or “Family & other users” section.
- Step 2: Click on the account you wish to delete.
- Step 3: Select the “Remove” or “Delete” option. Windows 11 will prompt you with a confirmation message.
Confirm the Deletion
To confirm the deletion of the user account:
- Step 1: Read the warning message displayed on the screen. It will inform you that all data associated with the account will be deleted.
- Step 2: If you are sure about deleting the account and have already backed up important data, click on the “Delete account and data” or similar option.
- Step 3: Windows 11 will begin the account deletion process. This may take a few moments, depending on the account size and the amount of data associated with it.
Deleting a Microsoft Account
If the user account you want to delete is a Microsoft account, additional steps are required to remove it completely:
- Step 1: After confirming the deletion, Windows 11 will display a message informing you that the user account is linked to a Microsoft account.
- Step 2: To delete the Microsoft account, visit the official Microsoft website and sign in using the account credentials.
- Step 3: Navigate to the account settings and locate the option to close or delete the account. Follow the provided instructions to permanently delete the Microsoft account.
Reassigning Files and Folders
When you delete a user account on Windows 11, the associated files and folders are not automatically deleted. However, they become inaccessible to other user accounts. To reassign the files and folders to another user account, follow these steps:
- Step 1: Log in to another user account with administrative privileges.
- Step 2: Open the File Explorer and navigate to the folder location where the deleted user account’s files are stored.
- Step 3: Right-click on the folder or file, select “Properties,” and go to the “Security” tab.
- Step 4: Click on the “Edit” button, select the desired user account from the list, and grant appropriate permissions.
Removing Account-Specific Apps
Certain applications may be specific to the user account you are deleting. To remove these account-specific apps:
- Step 1: Open the “Settings” app.
- Step 2: Go to “Apps” from the left-hand side menu.
- Step 3: Scroll through the list of installed apps and identify those associated with the user account you want to delete.
- Step 4: Click on the app and select the “Uninstall” or “Remove” option.
Deleting User Profiles
While deleting a user account removes most of the associated data, it doesn’t necessarily remove the user profile entirely. To delete the user profile from the system:
- Step 1: Open the File Explorer and navigate to the following location: C:\Users\
- Step 2: Look for the folder with the name of the deleted user account.
- Step 3: Right-click on the folder and select “Delete.”
- Step 4: Confirm the deletion when prompted.
Restoring a Deleted User Account
If you accidentally delete a user account and want to restore it, follow these steps:
- Step 1: Open the “Settings” app and go to “Accounts” > “Family & other users” or “Other users.”
- Step 2: Scroll down and click on the “Add someone else to this PC” option.
- Step 3: Follow the instructions to create a new user account with the same username and password as the deleted account.
- Step 4: Windows 11 will recreate the user account with its associated settings and files.
Read more: 7 Easy Ways To Remove Windows Password
Conclusion
Deleting a user account on Windows 11 is a simple process that can help you manage your system efficiently. By following the outlined steps, you can remove unnecessary accounts, safeguard your privacy, and ensure the security of your personal information. Remember to back up important data, reassign files and folders, and take precautions before deleting an account. With these instructions, you can confidently navigate the user account deletion process on Windows 11.
FAQs
Can I delete the primary user account on Windows 11?
Yes, the primary user account can be deleted following the same steps outlined in this guide. However, it is recommended to create an alternative administrative account before proceeding.
Will deleting a user account remove all its associated files?
No, deleting a user account does not automatically remove the associated files. However, the files become inaccessible to other user accounts. It is advised to back up important data before deleting an account.
How can I restore a deleted user account on Windows 11?
To restore a deleted user account, you can create a new account with the same username and password as the deleted account. Windows 11 will recreate the account with its associated settings and files.
Is it possible to delete a Microsoft account without deleting the associated user profile?
No, deleting a Microsoft account will also delete the associated user profile. Ensure that you have backed up any important data before deleting a Microsoft account.
What precautions should I take before deleting a user account?
Before deleting a user account, it is crucial to back up any important data associated with the account. Additionally, reassign files and folders to other user accounts and uninstall any account-specific applications.
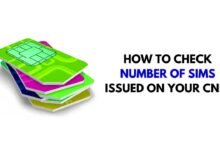
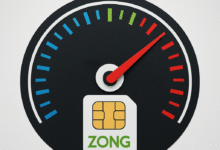










One Comment