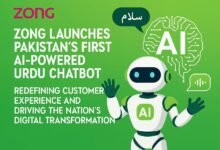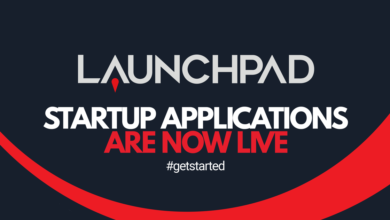The Ultimate Guide to Backing Up Your Files on Ubuntu: Best Practices & Tools
This guide is dedicated to showing you how to back up your files on Ubuntu effectively. We’ll cover everything from the importance of regular backups to the best tools and methods for securing your data, ensuring that your files are safe from harm.
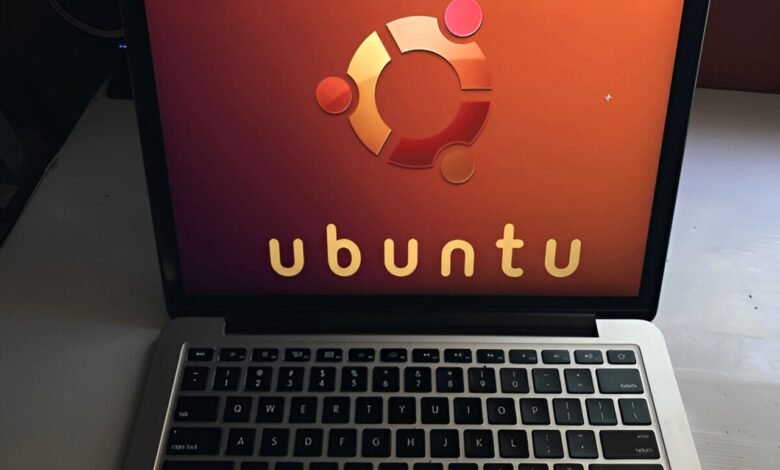
Imagine waking up one day to find that your computer is acting up—files missing, system crashes, or even worse, a complete data loss. It’s a nightmare scenario, one that no one wants to face. However, it’s something that happens to many users who don’t take the necessary precautions. If you’re running Ubuntu, one of the most powerful Linux distributions, backing up your files becomes even more crucial.
This guide is dedicated to showing you how to back up your files on Ubuntu effectively. We’ll cover everything from the importance of regular backups to the best tools and methods for securing your data, ensuring that your files are safe from harm. Whether you’re a beginner or an experienced user, by the end of this guide, you’ll have all the knowledge you need to protect your important files on Ubuntu.
1. Why Backing Up Your Files on Ubuntu Is Essential
In the world of computing, data is everything. From personal documents to work files, photos, and videos, our digital lives are stored on our computers. But what happens when your system crashes, gets infected with malware, or suffers from a hardware failure? Without a reliable backup plan, these precious files could be lost forever.
Risks of Not Backing Up
- Hardware failure: Hard drives and SSDs are prone to wear and tear. Even the most reliable hardware can fail without warning.
- Accidental deletion: Mistakenly deleting a file or folder is common and can lead to irreparable data loss if not backed up.
- Malware and ransomware: Cyberattacks can corrupt or encrypt files, rendering them unusable unless you have a backup.
By regularly backing up your files, you can avoid these risks and ensure that your data is always protected.
Benefits of Backing Up Files
- Peace of mind: Knowing your data is safe and easily recoverable reduces the stress of working on your Ubuntu machine.
- Easy recovery: In case of system failure or accidental deletion, a backup lets you quickly restore your files and get back to work.
- Security against threats: Backups protect against malware, ransomware, and hardware malfunctions.
2. Understanding Ubuntu Backup Types
When it comes to backups, not all solutions are created equal. Different types of backups suit different needs. Understanding these can help you choose the best strategy for backing up your files.
Full Backup
A full backup is a complete copy of all your files and data. It’s the most comprehensive form of backup and is great for initial backups or when you’re setting up a new system. However, it can consume a lot of storage space, especially for large amounts of data.
Incremental Backup
An incremental backup saves only the files that have changed since the last backup. This method is more efficient in terms of storage space but requires an initial full backup as a reference. It’s ideal for ongoing backups after the initial backup is completed.
Differential Backup
A differential backup saves all the changes made since the last full backup, regardless of how many incremental backups have been made. While it uses more storage space than an incremental backup, it’s easier to restore as it requires fewer steps.
Cloud vs. Local Backup
- Cloud Backup: Cloud backups store your data on external servers (e.g., Google Drive, Nextcloud). They’re great for remote access and protection against local disasters like fire or theft.
- Local Backup: Local backups are stored on external drives or network-attached storage (NAS). While they’re quicker and more accessible, they lack the protection that cloud storage offers from local disasters.
3. Best Tools for Backing Up Files on Ubuntu
Ubuntu offers a variety of tools to help users back up their files. Below are some of the most popular and effective tools you can use.
Deja Dup (Built-in Tool)
Ubuntu comes with Deja Dup, a simple yet powerful backup tool that can handle your backup needs with ease. It’s a GUI-based application, perfect for users who prefer a more intuitive interface.
- Features:
- Easy to set up and use.
- Supports scheduling automatic backups.
- Allows encryption for secure backups.
- Integrates well with cloud services like Google Drive and Nextcloud.
Timeshift
For users looking for a tool focused on system snapshots, Timeshift is an excellent choice. It’s primarily used to create restore points for your system, allowing you to roll back to a previous state if something goes wrong.
- Features:
- Ideal for system backups, not just user files.
- Simple restore process for quick recovery.
- Supports scheduled snapshots and incremental backups.
rsync
For those who prefer the command line, rsync is a robust and flexible tool for file synchronization and backup. It’s widely used for its efficiency and speed, making it ideal for both small and large backups.
- Features:
- Powerful and highly customizable.
- Allows for incremental backups.
- Can be used with both local and remote backups.
Bacula and BorgBackup
For more advanced users, Bacula and BorgBackup provide enterprise-level backup solutions, featuring compression and encryption capabilities. These tools are perfect for large-scale backups.
- Bacula: A network backup solution that supports file, system, and cloud backups.
- BorgBackup: A lightweight, deduplicating backup tool for Linux that is perfect for managing large datasets.
4. Step-by-Step Guide: How to Back Up Your Files on Ubuntu
Let’s walk through the process of backing up your files using some of the most popular tools available on Ubuntu.
Using Deja Dup (GUI Approach)
- Open Deja Dup from the applications menu.
- Choose a backup location—either local (external hard drive) or cloud (Google Drive, Nextcloud).
- Set up a backup schedule—daily, weekly, or monthly.
- Enable encryption if you want to secure your backup.
- Click “Backup Now” to start the process.
Using rsync (Command-Line Approach)
For those comfortable with the command line, rsync is a powerful tool for backing up files:
- Explanation: The
-aflag ensures all files, directories, and subdirectories are copied recursively, while-vprovides verbose output, and--progressshows the backup process in real time.
Using Timeshift for System Snapshots
- Install Timeshift from the Ubuntu Software Center.
- Open Timeshift and select the type of snapshot (RSYNC or BTRFS).
- Choose the backup location (local or external drive).
- Schedule automatic snapshots at regular intervals.
- Click “Create” to take your first system snapshot.
5. Automating Backups for Peace of Mind
Automating your backups is an excellent way to ensure that your data is consistently protected without any effort on your part.
Using Cron Jobs for rsync Automation
To schedule automatic backups using cron jobs:
- Open the terminal and type
crontab -eto edit your cron jobs. - Add a line to schedule your backup. For example, to run an rsync backup every day at 2 AM:
Setting Up Scheduled Backups in Deja Dup
Deja Dup allows you to set up automatic backups from within the application. Simply go to the “Preferences” section and select how often you want backups to occur.
6. Restoring Files from a Backup on Ubuntu
Restoring files is just as easy as backing them up. Here’s how to do it using different tools:
Restoring with Deja Dup
- Open Deja Dup and click on “Restore.”
- Select the location from which you want to restore the backup.
- Choose the files or folders you want to restore and click “Restore Now.”
Restoring with rsync
If you’re using rsync for backups, you can restore files by running a command like:
7. Best Practices for Ubuntu Backups
To ensure your backups are effective, follow these best practices:
- 3-2-1 Backup Rule: Keep three copies of your data, two on different devices, and one offsite (e.g., cloud backup).
- Test your backups regularly to ensure they are working correctly.
- Use encryption for sensitive data to protect your privacy.
- Monitor backup logs for any errors or missed backups.
Conclusion
Backing up your files on Ubuntu is a simple yet essential task that protects your data from potential loss. Whether you’re using Deja Dup for easy backups, rsync for more advanced control, or Timeshift for system snapshots, there’s a tool and method suited for everyone.
Start backing up your files today and avoid the heartache of losing valuable data. If you found this guide helpful, feel free to share it with others or leave a comment with any questions!