Printer Printing Blurry, As a printer user, there’s nothing more frustrating than printing out an important document or photo, only to find that it’s come out blurry. Blurry prints can be caused by a number of different factors, ranging from issues with the printer hardware itself to problems with the document you’re trying to print. In this comprehensive guide, we’ll walk you through the most common causes of blurry prints and provide you with step-by-step instructions on how to troubleshoot and fix the issue.
Are you frustrated with your printer printing blurry documents? Blurry printing can be a significant problem, especially when you need to print important documents for work or school. Fortunately, there are several ways to fix the problem and get your printer working correctly again. In this article, we will discuss seven proven ways to fix blurry printing on your printer.
Explore the Contents
Printer Printing Blurry, Understanding the Causes of Blurry Printing
Before we delve into the solutions, it’s essential to understand what causes blurry printing. Blurry printing can be caused by several factors, including:
Read More: Discover HP Printer Password in 3 Easy Steps

Printer Printing Blurry, Low Ink Levels
If your printer’s ink levels are low, it can affect the quality of your printing. When ink levels are low, the printer can’t distribute the ink evenly on the paper, resulting in blurry or faded prints.
Clogged Printer Head
Printer Printing Blurry, A clogged printer head can also lead to blurry printing. When the printer head is clogged, it can’t distribute ink correctly, resulting in smudged and unclear prints.
Wrong Printer Settings
Wrong printer settings can also cause blurry printing. If your printer settings are incorrect, your printer may not be using the correct resolution, resulting in blurry or low-quality prints.
Printer Printing Blurry, Old or Low-Quality Paper
Using old or low-quality paper can also affect the quality of your printing. Low-quality paper can’t absorb ink correctly, leading to blurry or smudged prints.
Now that we understand the causes of blurry printing let’s dive into the solutions.

7 Proven Ways to Fix Blurry Printing
1. Check Ink Levels
Printer Printing Blurry, The first thing you should do when you notice blurry printing is to check your printer’s ink levels. If the ink levels are low, replace the ink cartridge and see if that resolves the problem. Make sure to use high-quality ink cartridges recommended by the printer manufacturer.
2. Clean Printer Head
If the ink levels are fine, the next step is to clean the printer head. Most printers have a self-cleaning option, which you can find in the printer settings. If your printer doesn’t have a self-cleaning option, you can manually clean the printer head using a soft cloth and water. Make sure to follow the manufacturer’s instructions when cleaning the printer head.
3. Check Printer Settings
Printer Printing Blurry, Make sure your printer settings are correct. Check the print quality settings and make sure your printer is set to print at the highest possible resolution. You can also adjust the brightness, contrast, and saturation settings to enhance the print quality.
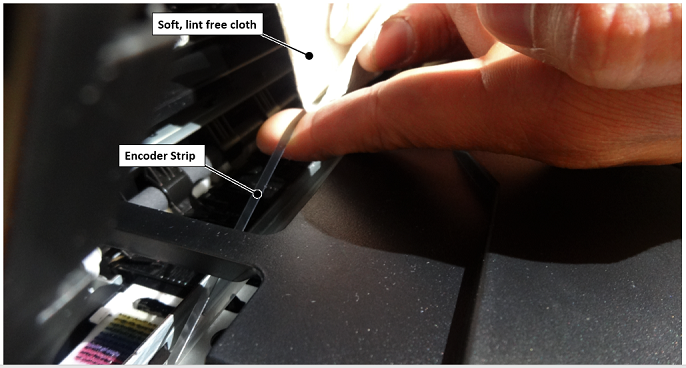
4. Use High-Quality Paper
Using high-quality paper can also help improve the quality of your printing. High-quality paper is designed to absorb ink correctly, resulting in sharper and clearer prints. Make sure to choose the right paper type and weight recommended by the printer manufacturer.
5. Replace Old Toner Cartridges
Printer Printing Blurry, If you have a laser printer, make sure to replace old toner cartridges regularly. Old toner cartridges can lead to blurry prints and can even damage your printer.
6. Adjust Printer Alignment
Printer Printing Blurry, If your printer is printing blurry text, adjust the printer alignment. Most printers have an alignment tool that you can use to adjust the printer’s alignment. Make sure to follow the manufacturer’s instructions when using the alignment tool.

7. Update Printer Drivers
If none of the above solutions work, you may need to update your printer drivers. Printer drivers are software that helps your computer communicate with the printer. Outdated printer drivers can cause printing problems, including blurry printing. Check the printer manufacturer’s website for the latest printer drivers and install them on your computer.
Read More: Why your business needs office printers? 5 main reasons
Printer Printing Blurry, Conclusion
In conclusion, blurry printing can be a frustrating problem, but it’s not something that you can’t fix. By understanding the causes of blurry printing and implementing the solutions we’ve outlined, you can improve the quality of your printing and get your printer working correctly again. Remember to check ink levels, clean the printer head, check printer settings, use high-quality paper, replace old toner cartridges, adjust printer alignment, and update printer drivers.

FAQs
- Why is my printer printing blurry?
There are several reasons why your printer may be printing blurry, including low ink levels, a clogged printer head, wrong printer settings, and old or low-quality paper.
- How can I fix blurry printing on my printer?
You can fix blurry printing on your printer by checking ink levels, cleaning the printer head, checking printer settings, using high-quality paper, replacing old toner cartridges, adjusting printer alignment, and updating printer drivers.
- Can low-quality ink cartridges affect the quality of my printing?
Yes, using low-quality ink cartridges can affect the quality of your printing. Always use high-quality ink cartridges recommended by the printer manufacturer.
- Can outdated printer drivers cause blurry printing?
Yes, outdated printer drivers can cause printing problems, including blurry printing. Make sure to check the printer manufacturer’s website for the latest printer drivers and install them on your computer.
- How often should I replace my toner cartridges?
It’s recommended to replace toner cartridges as soon as you notice a decrease in print quality. Old toner cartridges can lead to blurry prints and can even damage your printer.



