OBS Settings for Recording: 14 Best Ways

OBS Settings for Recording, If you are looking to record high-quality videos for your YouTube channel, Twitch stream, or any other video platform, OBS (Open Broadcaster Software) is the perfect tool for you. OBS is free and open-source software that allows you to capture and record your screen, games, or webcam, and also stream them live. However, if you are not familiar with OBS, or if you are struggling to get the best recording quality, this article is for you. In this article, we will cover the 14 best OBS settings for recording high-quality videos.
Read More: The Scope of Cybersecurity: 9 Best Jobs in Cybersecurity in Pakistan
OBS Settings for Recording, System Requirements
Before we start, let’s make sure your computer meets the system requirements for OBS. The minimum requirements for OBS are:
- Windows 7, 8, or 10 (64-bit)
- macOS 10.13 or later
- Linux (Ubuntu 16.04 or later)
Additionally, OBS requires a graphics card that supports DirectX 10.1 or later, and at least 4GB of RAM.

Downloading and Installing OBS
OBS Settings for Recording, The first step is to download and install OBS. You can download OBS from the official website (https://obsproject.com/download). Once you have downloaded the installer, run it and follow the on-screen instructions to install OBS on your computer.
Choosing the Best Video Settings
OBS Settings for Recording, The video settings are the most important settings for recording high-quality videos with OBS. Let’s go through each setting one by one.
OBS Settings for Recording, Video Adapter
The first setting you need to choose is the video adapter. If you have a dedicated graphics card (GPU) in your computer, choose it as the video adapter. If you don’t have a dedicated GPU, choose the integrated graphics card (iGPU) that comes with your CPU.
Base and Output Resolution
OBS Settings for Recording, The base resolution is the resolution of your monitor or screen, and the output resolution is the resolution of the recorded video. For the best quality, set the base and output resolution to the same resolution as your monitor or screen. If your monitor resolution is 1080p (1920×1080), set the base and output resolution to 1920×1080.
FPS (Frames per Second)
The FPS setting determines how many frames per second are recorded. For the best quality, set the FPS to 60. If your computer can’t handle 60 FPS, you can set it to 30 FPS.
OBS Settings for Recording, Video Encoder
The video encoder determines how the video is compressed and encoded. The two most common video encoders are H.264 and HEVC (H.265). For the best quality, choose H.264.
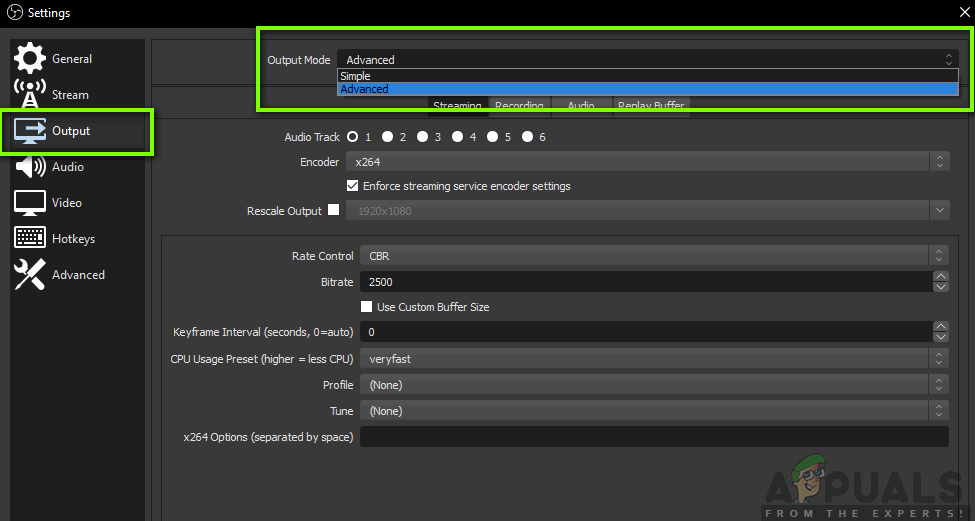
Video Bitrate
OBS Settings for Recording, OBS Settings for Recording, The video bitrate determines how much data is used to encode the video. The higher the bitrate, the better the quality, but also the larger the file size. For the best quality, set the video bitrate to 6000 kbps.
OBS Settings for Recording, Keyframe Interval
The keyframe interval determines how often keyframes are inserted in the video. Keyframes are important for video quality, as they contain the complete image information.
For the best quality, set the keyframe interval to 2 seconds. This means that every 2 seconds, a keyframe will be inserted in the video.
Video Quality Preset
The video quality preset determines the overall quality of the video. For the best quality, choose the “Quality” preset.
OBS Settings for Recording, Profile
The profile setting determines the level of compression used in the video encoding process. For the best quality, choose the “High” profile.
Tune
The tune setting determines the fine-tuning of the video encoding process. For the best quality, choose the “Film” tune.
OBS Settings for Recording, Audio Settings
In addition to the video settings, the audio settings are also important for recording high-quality videos with OBS. Make sure that the audio settings match your microphone and audio setup.
Advanced Settings
If you are an advanced user, you can also adjust the advanced settings in OBS for even better video quality. However, these settings are more complex and should only be adjusted by experienced users.
Recording Settings
Once you have chosen the best video and audio settings, it’s time to choose the recording settings. The recording settings determine the format and quality of the recorded video.
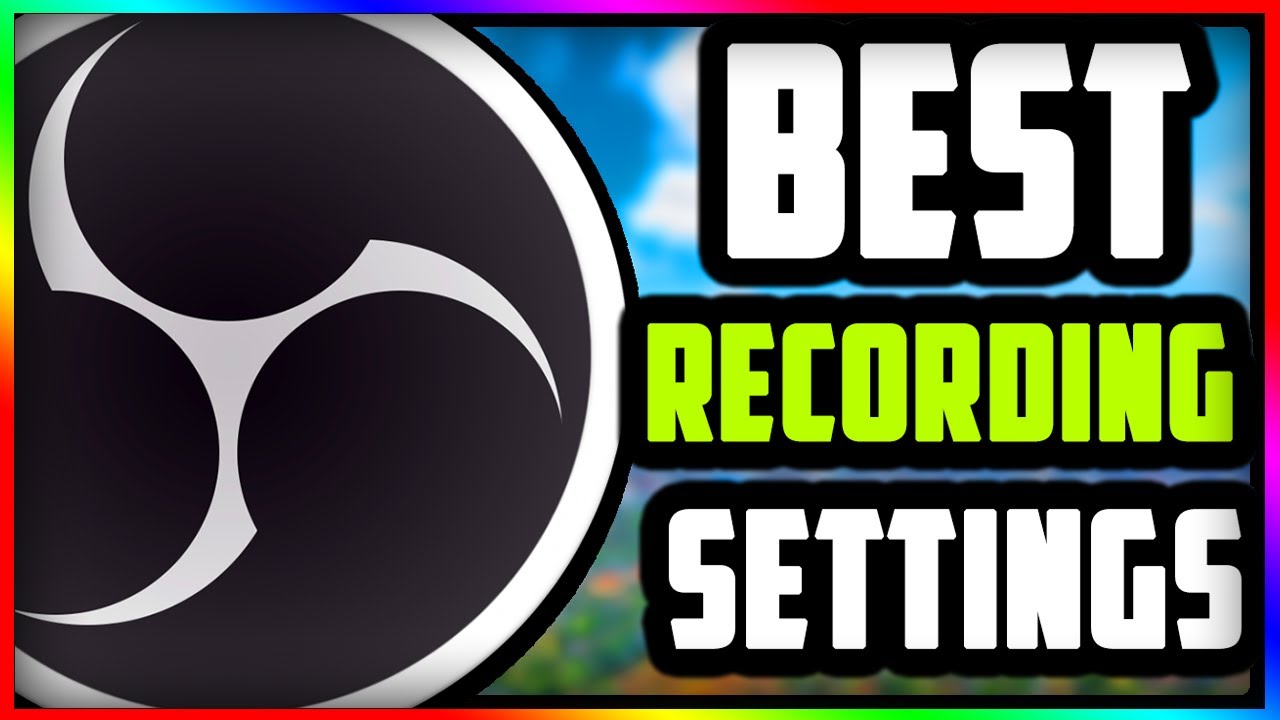
Recording Format
OBS Settings for Recording, The recording format determines the file type of the recorded video. For the best compatibility, choose the MP4 format.
Recording Quality
The recording quality determines the overall quality of the recorded video. For the best quality, choose the “High Quality” option.
Best Recording Settings for Different Types of Content
OBS Settings for Recording, The best recording settings for different types of content can vary. Here are the best recording settings for three common types of content: gaming, screencasting, and webcam.
Gaming
For gaming videos, the most important setting is the FPS. Set the FPS to 60 for the best quality. You can also adjust the video bitrate to a higher value, such as 8000 kbps, for even better quality.

Screen casting
For screen casting videos, the most important setting is the resolution. Set the base and output resolution to the same resolution as your screen. You can also adjust the video bitrate to a higher value, such as 8000 kbps, for even better quality.
OBS Settings for Recording, Webcam
For webcam videos, the most important setting is the audio quality. Make sure that your microphone is set up correctly and that the audio settings match your microphone.
Conclusion
OBS Settings for Recording, Recording high-quality videos with OBS is easy if you know the best settings to use. By following the 14 best OBS settings for recording in this article, you can ensure that your videos look and sound great.
Read More: New Dating App Startups are Being Driven by Video
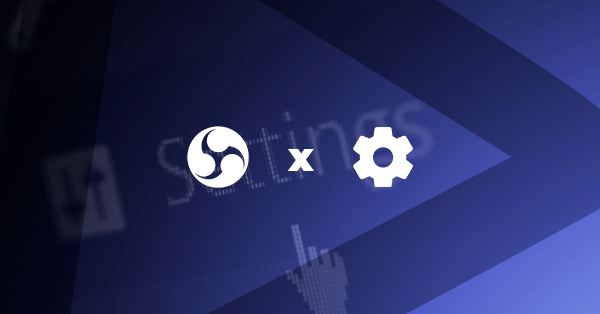
FAQs
- Can I use OBS to record audio only?
- Yes, OBS can be used to record audio only.
- How do I reduce lag while recording with OBS?
- You can reduce lag by lowering the video settings, such as the resolution and FPS.
- Can I use OBS to record my webcam and screen at the same time?
- Yes, OBS can be used to record your webcam and screen at the same time.
- How do I choose the best video bitrate for my recording?
- The best video bitrate depends on your resolution and FPS. A higher resolution and FPS require a higher video bitrate.
- Can OBS record multiple audio tracks?
- Yes, OBS can record multiple audio tracks.






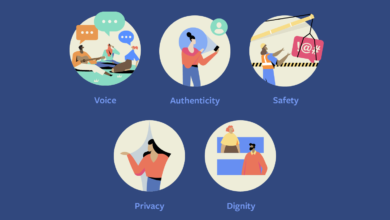





One Comment