Touch Screen Not Working, Is your Surface touch screen not responding to your touch commands? Don’t worry, you’re not alone. Many Surface users have faced this frustrating issue at some point. The touch screen is a crucial component of your Surface device, allowing you to interact directly with the interface. It can hinder your productivity and overall user experience when it stops working. In this article, we’ll explore several troubleshooting steps to help you resolve the issue and get your Surface touchscreen working again.
Read More: Report: Apple will Pegin Producing Touch-screen MacBook
Explore the Contents
- 1 Understanding the Issue: Surface Touch Screen Not Working
- 2 Check for Physical Damage
- 3 Restart Your Surface Device
- 4 Update Device Drivers
- 5 Perform a System Reset
- 6 Calibrate the Touch Screen
- 7 Disable and Re-enable the Touch Screen
- 8 Check for Malware or Virus Infections
- 9 Restore Your Surface Device
- 10 Seek Professional Assistance
- 11 Touch Screen Not Working, Conclusion
- 12 FAQs
- 13 Touch Screen Not Working
Understanding the Issue: Surface Touch Screen Not Working
Touch Screen Not Working, Before diving into the fixes, let’s understand the potential causes behind the unresponsive touch screen. There could be various reasons why your Surface touch screen is not working. It could be due to physical damage, outdated drivers, software glitches, malware infections, or even a simple calibration issue. By identifying the root cause, you can choose the appropriate fix and save yourself time and frustration.
Check for Physical Damage
Touch Screen Not Working, First and foremost, check for any visible physical damage on your Surface device. Inspect the touch screen for cracks, scratches, or any other signs of damage. Even minor damage can disrupt the touch functionality. If you notice any issues, it’s best to seek professional assistance, as attempting to repair a touch screen yourself can lead to further damage.
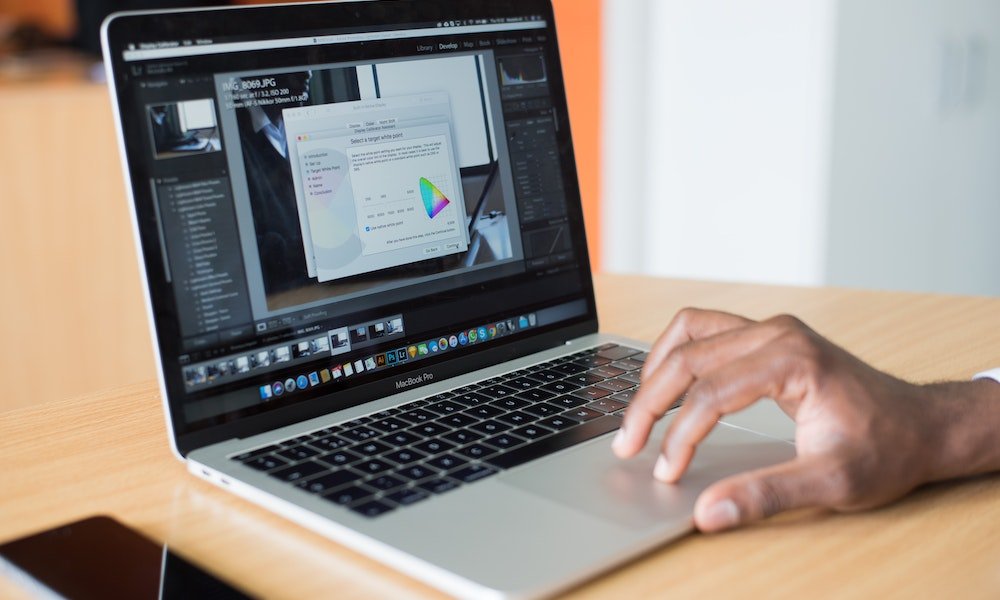
Restart Your Surface Device
Touch Screen Not Working, Sometimes, a simple restart can resolve the touch screen issue. Restarting your Surface device can refresh the system and clear any temporary glitches that might be affecting the touch screen functionality. To restart your Surface, press and hold the power button until the shutdown menu appears, then select “Restart.”
Update Device Drivers
Touch Screen Not Working, Outdated or incompatible device drivers can cause conflicts and result in a non-responsive touch screen. To ensure your Surface device is using the latest drivers, follow these steps:
- Press the Start button and type “Device Manager.”
- Open the Device Manager and expand the “Human Interface Devices” category.
- Right-click on the touch screen driver and select “Update driver.”
- Choose the option to search automatically for updated driver software.
- Wait for the process to complete, and if a new driver is found, follow the on-screen instructions to install it.

Perform a System Reset
Touch Screen Not Working, If the touch screen issue persists, performing a system reset can help resolve any software-related problems. Keep in mind that a system reset will erase all your personal data and installed apps, so it’s essential to back up your important files beforehand. To perform a system reset on your Surface device, follow these steps:
- Open the Settings app and navigate to Update & Security.
- Select Recovery from the left sidebar.
- Under the “Reset this PC” section, click on the Get started
- Follow the on-screen instructions to complete the system reset process.
Calibrate the Touch Screen
Touch Screen Not Working, In some cases, the touch screen may require calibration to restore proper functionality. Windows provides a built-in touch screen calibration tool that can help you align the touch input with the display. Follow these steps to calibrate the touch screen on your Surface device:
- Press the Start button and type “Calibrate the screen for pen or touch input.”
- Open the calibration tool and click on the Calibrate
- Follow the on-screen instructions to complete the calibration process.
Disable and Re-enable the Touch Screen
Touch Screen Not Working, Disabling and re-enabling the touch screen driver can sometimes resolve touch screen issues. Here’s how you can do it:
- Press the Start button and type “Device Manager.”
- Open the Device Manager and expand the “Human Interface Devices” category.
- Right-click on the touch screen driver and select Disable device.
- Wait for a few seconds, then right-click on the disabled driver and select Enable device.
Check for Malware or Virus Infections
Touch Screen Not Working, Malware or virus infections can affect the overall system performance, including the touch screen functionality. Perform a thorough scan of your Surface device using reliable antivirus software to check for any malicious programs. If any threats are detected, follow the recommended actions to remove them.

Restore Your Surface Device
Touch Screen Not Working, If none of the above fixes work, you can try restoring your Surface device to its factory settings. This will erase all your data and installed apps, so make sure to back up your important files. To restore your Surface device, follow these steps:
- Open the Settings app and navigate to Update & Security.
- Select Recovery from the left sidebar.
- Under the “Reset this PC” section, click on the Get started
- Choose the option to remove everything and reinstall Windows.
- Follow the on-screen instructions to complete the restoration process.
Seek Professional Assistance
Touch Screen Not Working, If you’ve tried all the troubleshooting steps and your Surface touch screen still isn’t working, it’s time to seek professional assistance. Reach out to the Microsoft Support team or visit an authorized service center for further diagnosis and repair. They have the expertise and tools necessary to resolve complex hardware or software issues.
Touch Screen Not Working, Conclusion
Touch Screen Not Working, Dealing with a non-responsive Surface touch screen can be frustrating, but by following the troubleshooting steps outlined in this article, you can increase the chances of resolving the issue. Remember to check for physical damage, restart your device, update drivers, perform a system reset, calibrate the touch screen, disable and re-enable the touch screen driver, scan for malware, and consider restoring your device as a last resort. If all else fails, don’t hesitate to seek professional assistance for a comprehensive solution.
Read More: 6 Easy Ways to Fix Flickering Screen on Dell Laptop
FAQs
FAQ 1: Why is my Surface touch screen not working?
There can be various reasons behind a non-responsive Surface touch screen, including physical damage, outdated drivers, software glitches, malware infections, or calibration issues.
FAQ 2: How do I calibrate the touch screen on my Surface device?
To calibrate the touch screen on your Surface device, go to the “Calibrate the screen for pen or touch input” tool in Windows and follow the on-screen instructions.
FAQ 3: Can I fix a physically damaged touch screen myself?
It is not recommended to attempt fixing a physically damaged touch screen yourself, as it requires specialized knowledge and equipment. Seek professional assistance to avoid further damage.
FAQ 4: Will restoring my Surface device erase all my data?
Yes, restoring your Surface device to its factory settings will erase all your data and installed apps. Make sure to back up your important files before proceeding.
FAQ 5: How can I prevent my Surface touch screen from not working again?
To prevent touch screen issues, keep your Surface device updated with the latest software and drivers, handle it with care to avoid physical damage, and regularly scan for malware or virus infections.



