
Do you know how to connect AirPods to your laptop? Connecting your AirPods to your laptop is a simple and convenient process that enhances your audio experience. To begin, make sure your laptop supports Bluetooth connectivity. Check your laptop’s specifications to confirm compatibility. Once confirmed, ensure your AirPods are fully charged and within range of your laptop. Activate Bluetooth on your laptop through system settings or the taskbar/notification area.
Connect AirPods to Your Laptop
Open your AirPods case, press and hold the button on the back until the LED indicator starts flashing, and they should appear in the list of available devices. Select your AirPods to establish the connection. This step-by-step guide ensures a seamless pairing process that allows you to enjoy superior sound quality for various activities, from watching movies to virtual meetings.
With just a few clicks and a button, you can switch from laptop speakers to your AirPods, immersing yourself in your chosen content without wires. Keep in mind that the exact steps may vary slightly based on your laptop’s operating system, but the overall process remains consistent. Enjoy the freedom of movement and exceptional audio that AirPods bring to your laptop experience.
Read More: How to fix the AirPods connection problem?
Checking Compatibility
Before you begin, it’s important to ensure that your laptop supports Bluetooth connectivity. Most modern laptops have Bluetooth functionality, but it’s always a good idea to double-check your laptop’s specifications to confirm compatibility.
Preparing Your AirPods:
To connect AirPods to your laptop, ensure Bluetooth is on. Open laptop settings, navigate to Bluetooth devices, and select “Add Device.” Put AirPods in pairing mode, choose them from the list, and complete the pairing process. Enjoy wireless audio seamlessly between your AirPods and laptop.
Enabling Bluetooth on Your Laptop
To connect AirPods to your laptop, You’ll need to enable Bluetooth on your laptop to establish a connection between your AirPods and laptop. This can be done through the system settings or the taskbar/notification area. Make sure Bluetooth is turned on before proceeding.
Pairing AirPods with Windows Laptop
- Open the Bluetooth settings on your Windows laptop.
- Put your AirPods in their case and open the lid.
- Press and hold the button on the back of the AirPods case until the LED indicator starts flashing.
- Your AirPods should appear in the list of available devices on your laptop. Click on them to establish the connection.
Pairing AirPods with Mac Laptop
- Go to the Apple menu and select “System Preferences.”
- Click on “Bluetooth.”
- Open your AirPods case and press and hold the button on the back until the LED indicator starts flashing.
- Your AirPods should appear in the list of available devices. Click on them to connect.
Troubleshooting Connection Issues

If you encounter any issues while connecting your AirPods to your laptop, try the following steps:
- Ensure that Bluetooth is enabled on both devices.
- Restart your AirPods by placing them back in their case and closing the lid for a few seconds.
- Restart your laptop.
- Make sure your AirPods are sufficiently charged.
Optimizing Audio Settings
To connect AirPods to your laptop, To get the best audio experience, you can adjust the audio settings on your laptop. You can access audio settings through the control panel or system preferences. Experiment with the equalizer settings to find the sound profile that suits your preferences.
Switching Between Devices
To connect AirPods to your laptop, AirPods can be paired with multiple devices associated with the same iCloud account. To switch between devices, select your AirPods from the Bluetooth menu of the desired device. They will seamlessly transition to the new device.
Maximizing Battery Life
To ensure your AirPods have a long battery life, follow these tips:
- Keep your AirPods in their case when not in use.
- Avoid exposing your AirPods to extreme temperatures.
- Regularly clean your AirPods to prevent dirt and debris from affecting the sound quality.
Using AirPods as a Microphone
To connect AirPods to your laptop, AirPods can also serve as a wireless microphone for your laptop. Select your AirPods as the input device in your laptop’s audio settings. This is particularly useful for video conferencing and voice recordings.
Customizing AirPods Controls
You can customize the controls of your AirPods through your connected device’s settings. Assign different functions to double-tap gestures, such as playing/pausing music, skipping tracks, or activating voice assistants.
Cleaning and Maintenance
To connect AirPods to your laptop, To keep your AirPods in top condition, clean them regularly with a soft, lint-free cloth. Avoid using liquids or abrasive materials. Clean the charging case to prevent dust and debris from affecting the charging process.
Conclusion
In conclusion, connecting your AirPods to your laptop is remarkably straightforward and rewarding. The seamless pairing adds a new dimension to your audio encounters and enhances the convenience of your daily activities. Whether you’re tuning into your favorite music, participating in virtual meetings, or indulging in a movie night, the wireless connection between your AirPods and laptop ensures a superior audio experience without the constraints of tangled wires.
As technology continues to evolve, the ability to effortlessly connect devices has become an essential aspect of modern living. Following the step-by-step guide, you can establish a strong link between your AirPods and laptop, unlocking a world of audio possibilities. So, don’t hesitate to embark on this enhanced sound quality and convenience journey. Embrace the future of audio connectivity and revel in the seamless integration that AirPods bring to your laptop experience.
Read More: Reset a Laptop Keyboard: 10 Proven Ways
FAQs
Q1: Can I connect my AirPods to multiple laptops simultaneously?
A1: Yes, you can pair your AirPods with multiple devices, including laptops, if they are associated with the same iCloud account. However, AirPods can only be actively connected to one device at a time.
Q2: Do I need an Apple laptop to connect AirPods?
A2: No, you don’t necessarily need an Apple laptop. AirPods can be paired with laptops from various brands that support Bluetooth connectivity. The pairing process may vary slightly based on the laptop’s operating system.
Q3: My AirPods are connected, but I can’t hear any sound. What should I do?
A3: If you’ve connected your AirPods but can’t hear any sound, try the following steps:
- Check if the volume is turned up on your laptop and the AirPods.
- Make sure the AirPods are properly seated in your ears.
- Check if your laptop’s audio output is set to the AirPods.
Q4: How do I update the firmware of my AirPods?
A4: AirPods firmware updates are typically done automatically when connected to an iOS device. Keep your AirPods connected to your iPhone or iPad and ensure that your device’s software is current. If an update is available, it will be applied automatically.
Q5: Can I use only one AirPod with my laptop while keeping the other in the case?
A5: Yes, you can use a single AirPod with your laptop while the other remains in the case. Place the AirPod you want in your ear and keep the other in the case. The single AirPod will function as normal, providing audio and microphone capabilities.
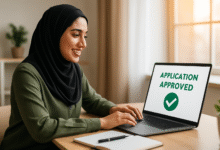
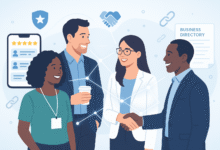










One Comment