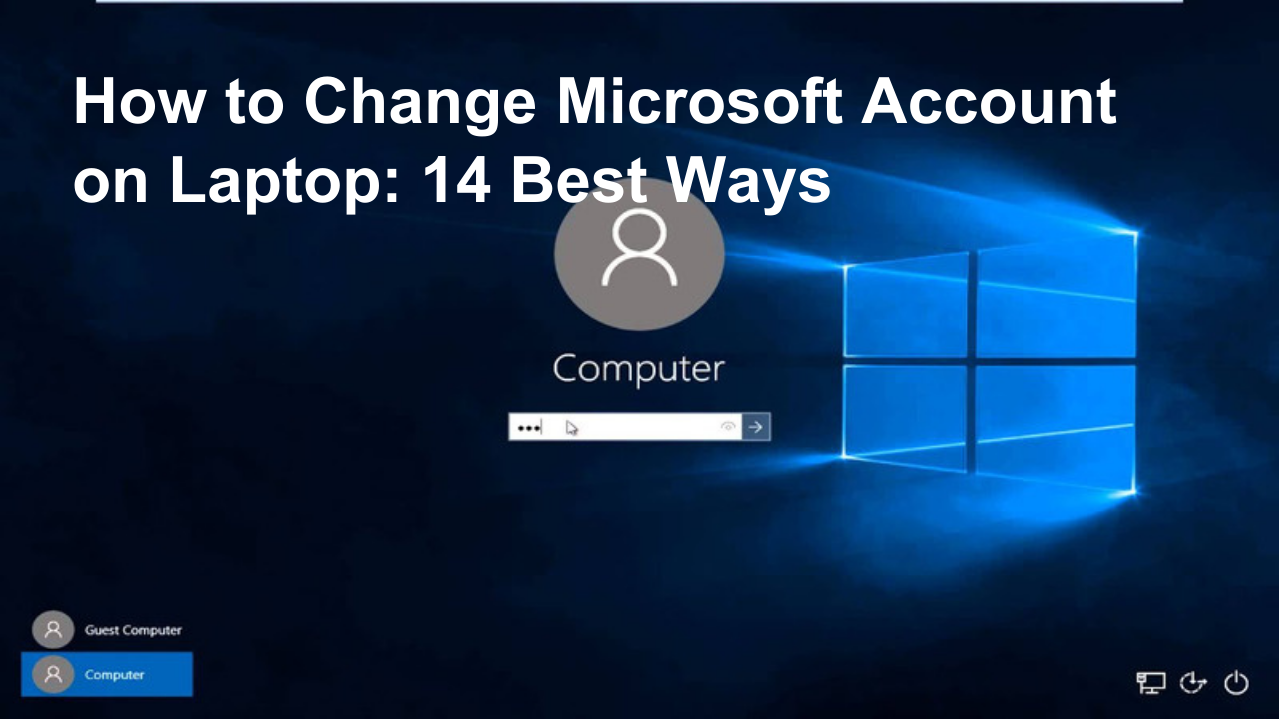Change Microsoft Account on Laptop, If you’re someone who’s been using a Microsoft account for a long time, it’s only natural to want to switch things up every once in a while. Fortunately, it’s easy to change your Microsoft account on your laptop, and in this article, we’ll guide you through the process step by step.
If you have been using your Microsoft account for a while and want to change it for any reason, don’t worry. It’s a simple process that can be done in several ways. In this article, we will show you 14 best ways to change your Microsoft account on a laptop.
Read More: 10 Best Ways to Adjust Brightness on Laptop
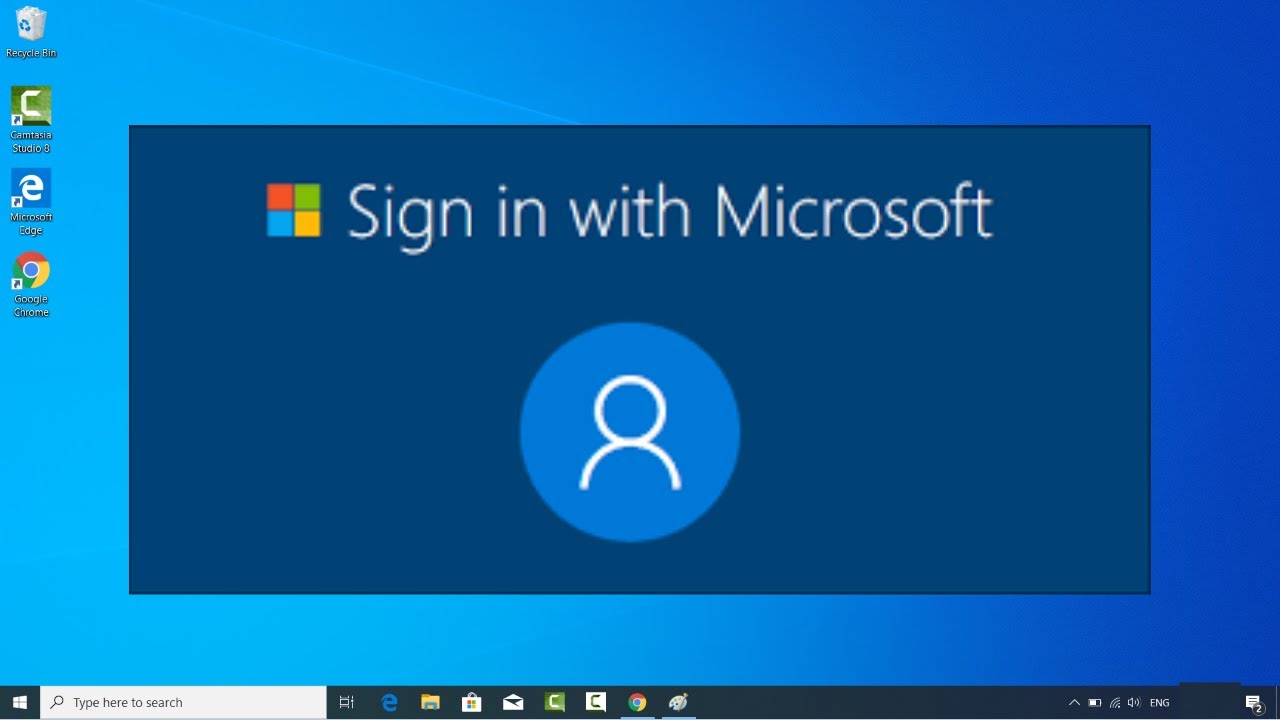
Explore the Contents
- 1 Sign Out of Your Current Account
- 2 Change Microsoft Account on Laptop, Create a New Account
- 3 Add a New Account
- 4 Switch Accounts in Windows 10 Settings
- 5 Change Microsoft Account on Laptop, Use the Windows 10 Settings App
- 6 Switch Accounts from the Start Menu
- 7 Change Microsoft Account on Laptop, Use the Control Panel
- 8 Switch Accounts from the Taskbar
- 9 Use Microsoft Account Website
- 10 Change Microsoft Account on Office Apps
- 11 Change Microsoft Account on Skype
- 12 Change Microsoft Account on OneDrive
- 13 Change Microsoft Account on Xbox Live
- 14 Conclusion
- 15 FAQs
Sign Out of Your Current Account
Change Microsoft Account on Laptop, The first step to changing your Microsoft account on a laptop is to sign out of your current account. To do this, follow these steps:
- Click on the Start button and select your user account icon located at the top left corner of the Start Menu.
- Click on “Sign out” and confirm the action.
- Your laptop will log you out of your current account.
Change Microsoft Account on Laptop, Create a New Account
If you don’t have a new Microsoft account, you can create one by following these steps:
- Go to the Microsoft Account website.
- Click on “Create one” and follow the prompts to create a new account.
Add a New Account
Change Microsoft Account on Laptop, You can add a new Microsoft account on your laptop by following these steps:
- Click on the Start button and select the Settings icon.
- Click on “Accounts” and then “Family & other users.”
- Click on “Add someone else to this PC.”
- Follow the prompts to add a new account.
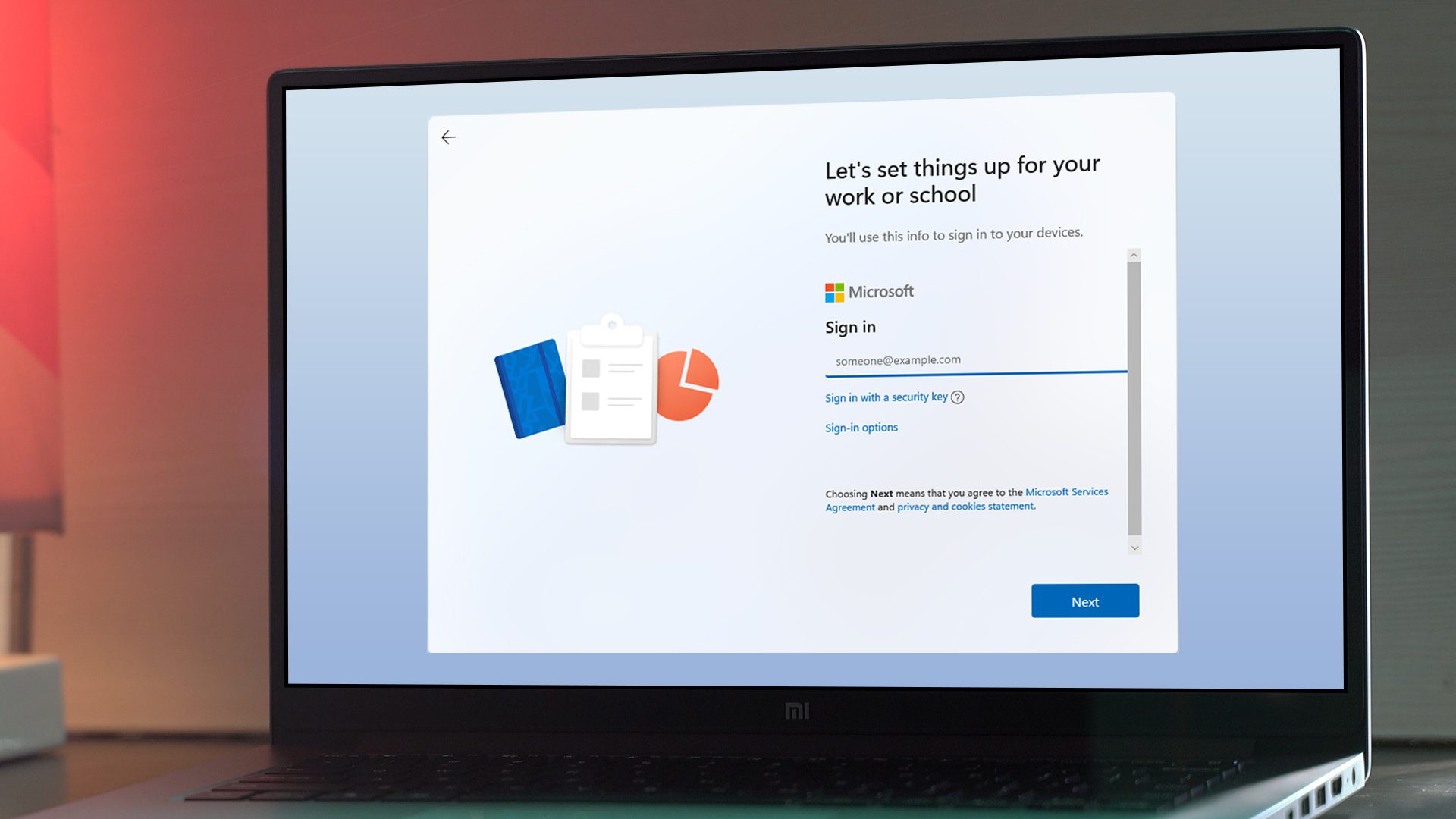
Switch Accounts in Windows 10 Settings
Change Microsoft Account on Laptop, You can switch accounts on your laptop through the Windows 10 Settings app by following these steps:
- Click on the Start button and select the Settings icon.
- Click on “Accounts” and then “Your info.”
- Click on “Sign in with a Microsoft account instead.”
- Follow the prompts to sign in with a new account.
Change Microsoft Account on Laptop, Use the Windows 10 Settings App
You can also change your Microsoft account on your laptop through the Windows 10 Settings app by following these steps:
- Click on the Start button and select the Settings icon.
- Click on “Accounts” and then “Email & accounts.”
- Click on “Add a Microsoft account.”
- Follow the prompts to sign in with a new account.
Switch Accounts from the Start Menu
Change Microsoft Account on Laptop, You can switch accounts from the Start Menu by following these steps:
- Click on the Start button and select your user account icon located at the top left corner of the Start Menu.
- Click on “Switch user” and select the account you want to switch to.
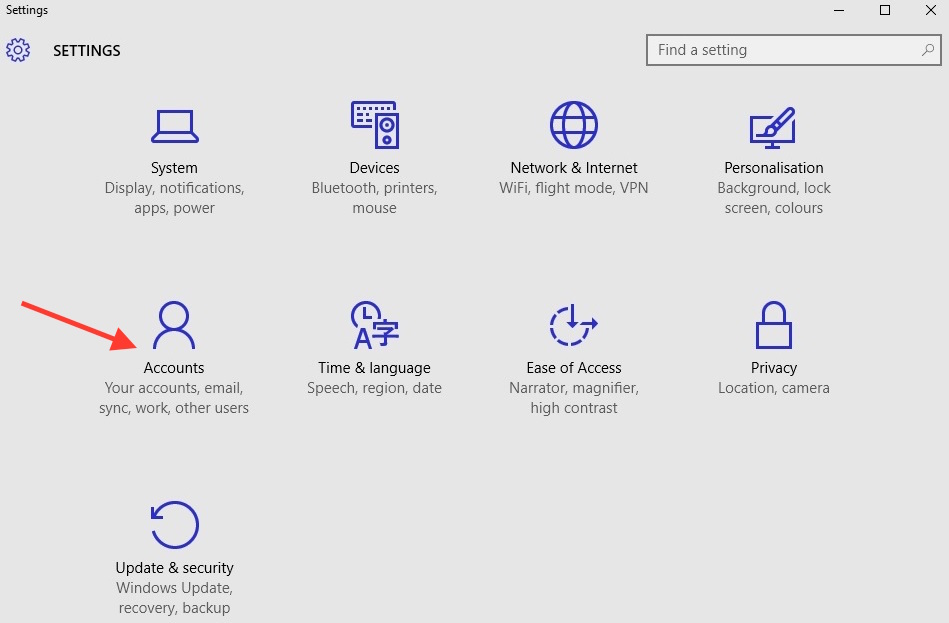
Change Microsoft Account on Laptop, Use the Control Panel
You can change your Microsoft account on your laptop through the Control Panel by following these steps:
- Click on the Start button and type “Control Panel” in the search bar.
- Click on “User Accounts” and then “Manage another account.”
- Click on the account you want to switch to and select “Change the account type.”
- Follow the prompts to sign in with a new account.
Switch Accounts from the Taskbar
Change Microsoft Account on Laptop, You can switch accounts from the taskbar by following these steps:
- Click on the taskbar and select the user account icon.
- Click on the account you want to
- Your laptop will switch to the selected account.
Use Microsoft Account Website
Change Microsoft Account on Laptop, You can also change your Microsoft account on your laptop by using the Microsoft Account website by following these steps:
- Go to the Microsoft Account website and sign in with your current account.
- Click on “Your info” and then “Manage how you sign in to Microsoft.”
- Click on “Add email” to add a new email address to your account.
- Follow the prompts to add and verify the new email address.
- Click on “Make primary” to set the new email address as your primary account.
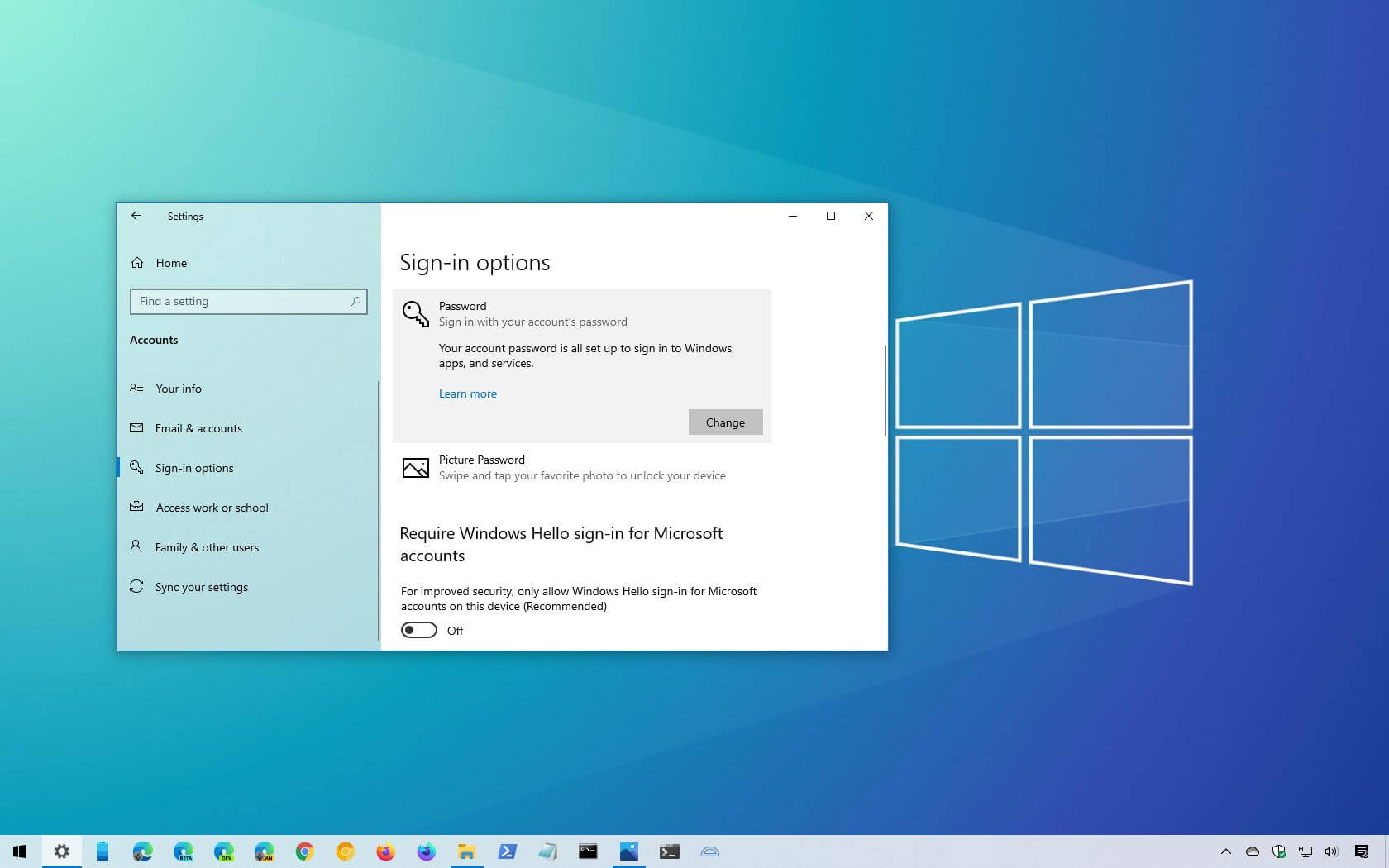
Change Microsoft Account on Office Apps
Change Microsoft Account on Laptop, If you use Microsoft Office on your laptop, you may need to change your Microsoft account for Office apps. To do this, follow these steps:
- Open any Office app, such as Word or Excel.
- Click on “File” and then “Account.”
- Click on “Switch Account” and sign in with your new Microsoft account.
Change Microsoft Account on Skype
Change Microsoft Account on Laptop, If you use Skype on your laptop, you may need to change your Microsoft account for Skype. To do this, follow these steps:
- Open Skype and sign in with your current account.
- Click on your profile picture and select “Sign out.”
- Sign in with your new Microsoft account.
Change Microsoft Account on OneDrive
If you use OneDrive on your laptop, you may need to change your Microsoft account for OneDrive. To do this, follow these steps:
- Right-click on the OneDrive icon in the taskbar and select “Settings.”
- Click on the “Account” tab and then “Unlink this PC.”
- Sign in with your new Microsoft account.
Change Microsoft Account on Xbox Live
Change Microsoft Account on Laptop, If you use Xbox Live on your laptop, you may need to change your Microsoft account for Xbox Live. To do this, follow these steps:
- Open the Xbox app on your laptop.
- Click on your profile picture and select “Sign out.”
- Sign in with your new Microsoft account.
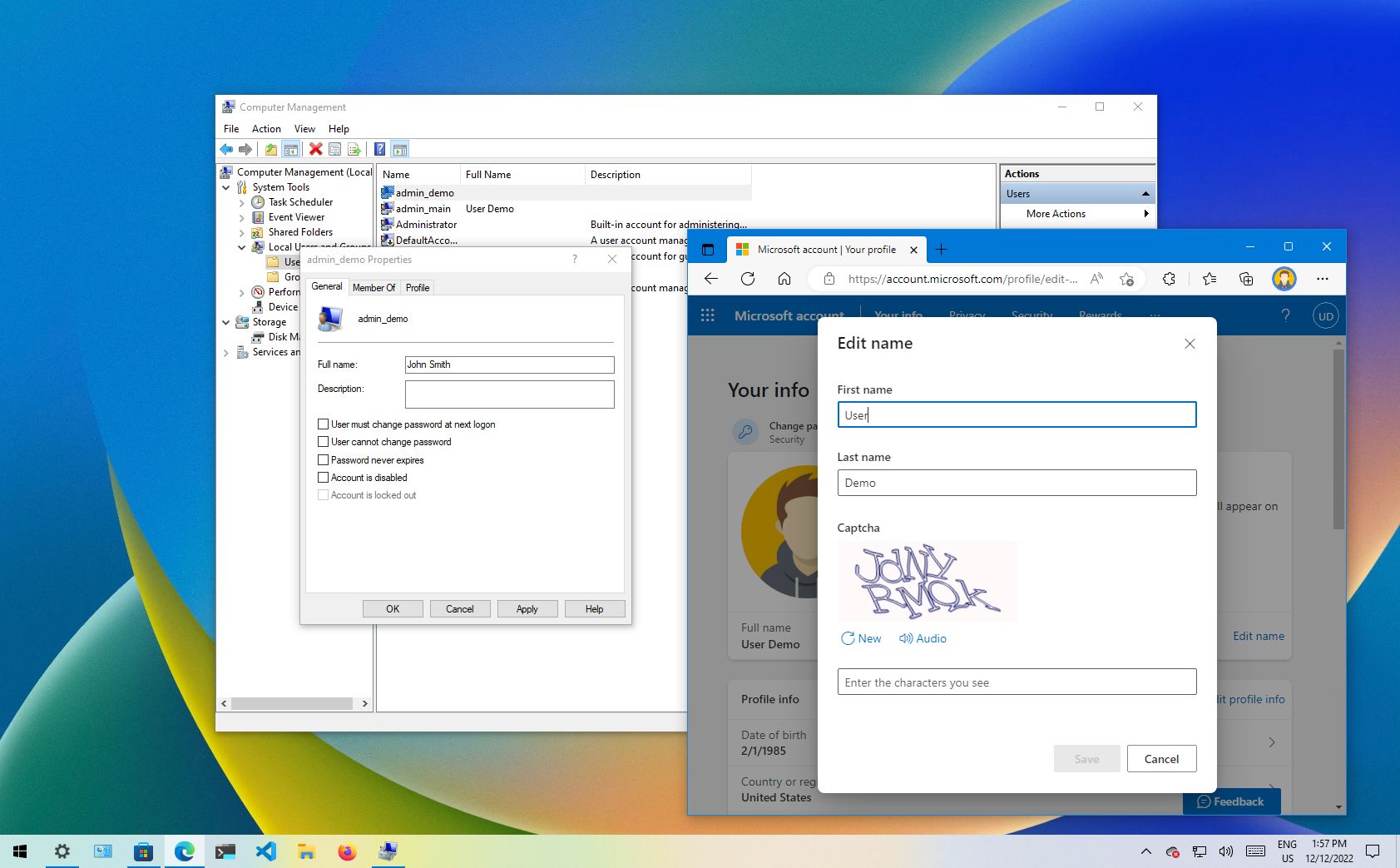
Conclusion
Changing your Microsoft account on a laptop can be done in several ways, and it’s a simple process that anyone can follow. Whether you want to switch to a new account or add a new account, you can do it easily using any of the 14 methods we’ve outlined in this article.
Read More: How to Defrag a Laptop? 14 Best Ways
FAQs
- Can I have multiple Microsoft accounts on my laptop? Yes, you can have multiple Microsoft accounts on your laptop.
- Will changing my Microsoft account affect my files and settings? No, changing your Microsoft account will not affect your files and settings.
- Can I use a non-Microsoft email address for my Microsoft account? Yes, you can use a non-Microsoft email address for your Microsoft account.
- Can I change my Microsoft account on a Mac or other device? Yes, you can change your Microsoft account on any device that supports Microsoft accounts.
- Can I delete my old Microsoft account after switching to a new one? Yes, you can delete your old Microsoft account if you no longer need it.