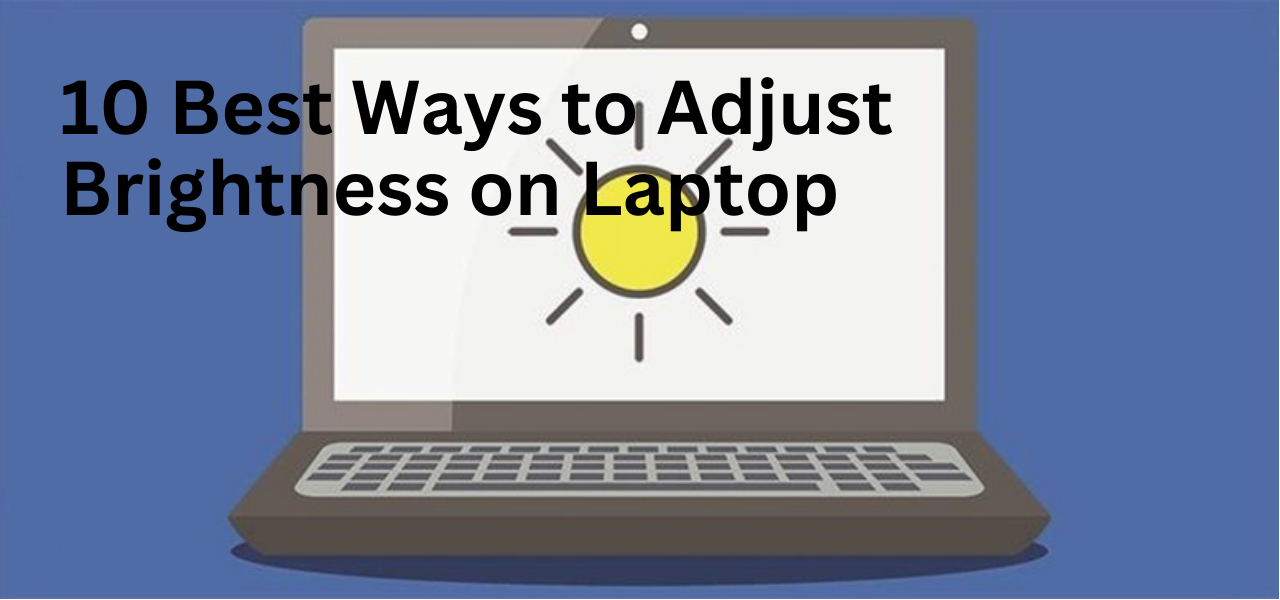Adjust Brightness on Laptop, As laptops have become an essential tool for both personal and professional use, it is crucial to know how to adjust the brightness of your laptop screen to avoid any discomfort or eye strain. In this article, we will discuss the top 10 best ways to adjust brightness on a laptop.
Adjusting the brightness of your laptop is an important aspect of computer use. Not only does it help to save battery life, but it also reduces eye strain and makes it easier to work in different lighting conditions. However, not all laptops have the same methods for adjusting brightness, and it can be confusing to figure out how to do it. In this article, we will explore the 10 best ways to adjust brightness on a laptop, no matter what type of laptop you have.
Read More: 10 Best Tips Optimizing Your Android Device in 2023

Explore the Contents
- 1 1. Using the Keyboard Shortcuts
- 2 2. Adjusting Brightness in Settings
- 3 3. Using the Control Panel
- 4 4. Using Third-Party Software
- 5 5. Adjusting Brightness in the BIOS
- 6 6. Using the Intel Graphics Control Panel
- 7 7. Using the AMD Radeon Settings
- 8 8. Using the NVIDIA Control Panel
- 9 9. Using Accessibility Settings
- 10 Adjust Brightness on Laptop, Conclusion
- 11 FAQs
1. Using the Keyboard Shortcuts
Adjust Brightness on Laptop, The easiest way to adjust the brightness of your laptop is by using the keyboard shortcuts. Most laptops have dedicated keys for adjusting the brightness, usually located on the function row. Look for keys that have an icon of a sun or a light bulb, and press the corresponding function key to adjust the brightness up or down.

2. Adjusting Brightness in Settings
Adjust Brightness on Laptop, Another way to adjust the brightness of your laptop is through the settings. In Windows 10, go to “Settings,” then “System,” and then “Display.” Here, you can adjust the brightness slider to your desired level. On a Mac, go to “System Preferences,” then “Displays,” and adjust the brightness slider.
3. Using the Control Panel
Adjust Brightness on Laptop, In older versions of Windows, you can adjust the brightness of your laptop through the control panel. Go to the control panel and select “Power Options,” then click on “Change plan settings.” From here, click on “Change advanced power settings” and look for the “Display” option. Expand it to reveal the “Display brightness” setting and adjust it accordingly.
4. Using Third-Party Software
Adjust Brightness on Laptop, If your laptop does not have built-in software for adjusting brightness, you can download third-party software. Some popular options include f.lux, Dimmer, and Redshift. These programs adjust the brightness based on the time of day and the lighting conditions in your environment.

5. Adjusting Brightness in the BIOS
Adjust Brightness on Laptop, Some laptops allow you to adjust the brightness in the BIOS. This method is not recommended for beginners, as it requires you to enter the BIOS and make changes to the system settings. However, if you are familiar with the BIOS, you can adjust the brightness here.
6. Using the Intel Graphics Control Panel
Adjust Brightness on Laptop, If your laptop has an Intel graphics card, you can adjust the brightness through the Intel Graphics Control Panel. Right-click on the desktop and select “Graphics Properties.” From here, click on “Display” and then “Color Settings.” Here, you can adjust the brightness and contrast of your display.
7. Using the AMD Radeon Settings
Adjust Brightness on Laptop, If your laptop has an AMD graphics card, you can adjust the brightness through the AMD Radeon Settings. Right-click on the desktop and select “AMD Radeon Settings.” From here, click on “Display” and then “Color.” Here, you can adjust the brightness and contrast of your display.
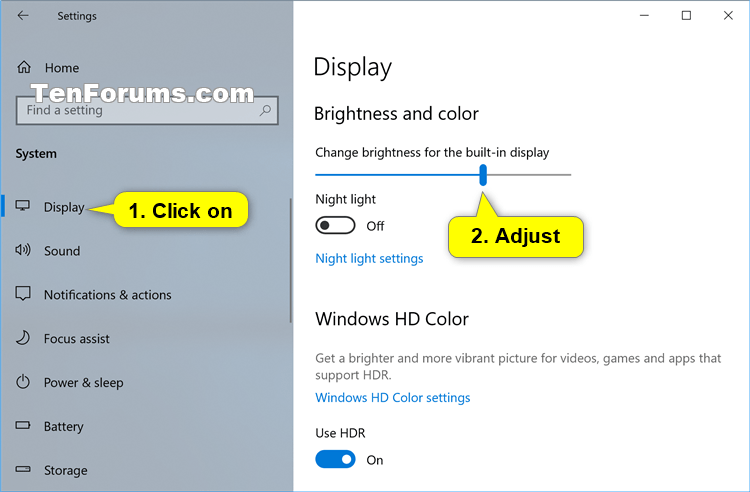
8. Using the NVIDIA Control Panel
If your laptop has an NVIDIA graphics card, you can adjust the brightness through the NVIDIA Control Panel. Right-click on the desktop and select “NVIDIA Control Panel.” From here, click on “Adjust desktop color settings.” Here, you can adjust the brightness and contrast of your display.
9. Using Accessibility Settings
Adjust Brightness on Laptop, If you have visual impairments, you can adjust the brightness of your laptop through the accessibility settings. In Windows 10, go to “Settings,” then “Ease of Access,” and then “Other options.” Here, you can adjust the “High Contrast” settings to make the display brighter. On a Mac, go to “System Preferences,” then “Accessibility,” and adjust the “Display” settings.
Adjust Brightness on Laptop, If your laptop’s display is not adjusting brightness properly, it could be due to outdated or faulty drivers. You can check for updates to your display drivers by going to the device manager in Windows, selecting “Display adapters,” and right-clicking on your graphics card. From here, select “Update driver software” and let Windows search for any available updates.
Read More: Top Best Digital Notepads for Taking Notes [Updated List 2020]

Adjust Brightness on Laptop, Conclusion
In conclusion, adjusting the brightness of your laptop is an essential task to enhance your user experience. By using the keyboard shortcuts, settings, control panel, third-party software, BIOS, Intel Graphics Control Panel, AMD Radeon Settings, NVIDIA Control Panel, accessibility settings, and updating drivers, you can find the best method to adjust the brightness on your laptop. Experiment with these different methods to find the most comfortable and efficient brightness settings for your specific laptop and personal preferences.
FAQs
- Why is it important to adjust the brightness on a laptop?
Adjusting the brightness on a laptop can reduce eye strain, save battery life, and make it easier to work in different lighting conditions.
- How do I know if my laptop has dedicated keys for adjusting brightness?
Look for keys that have an icon of a sun or a light bulb on your keyboard.
- What should I do if I cannot adjust the brightness on my laptop?
If you cannot adjust the brightness on your laptop, try updating your drivers or using third-party software.
- Can I adjust the brightness on my laptop through the BIOS?
Yes, some laptops allow you to adjust the brightness in the BIOS.
- What is the best method for adjusting the brightness on my laptop?
The best method for adjusting the brightness on your laptop depends on your specific laptop and personal preferences. Try different methods such as using the keyboard shortcuts, settings, control panel, third-party software, BIOS, Intel Graphics Control Panel, AMD Radeon Settings, NVIDIA Control Panel, accessibility settings, and updating drivers to find the most comfortable and efficient brightness settings for you.